首先我们可以看到表中,我们需要根据学生的成绩来计算排名,这里就需要RANK...
在工作中,我们经常需要根据制定内容排序,今天就来教大家来用RANK函数来快速排名。
首先我们可以看到表中,我们需要根据学生的成绩来计算排名,这里就需要RANK函数了。
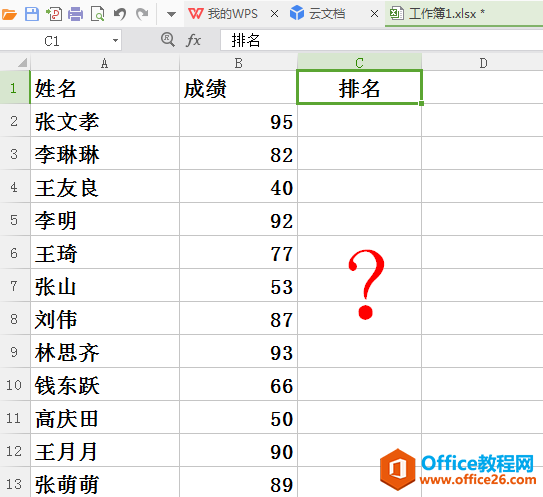
我们点击工具栏中的【公式】下的【常用函数】,下拉菜单中选择【插入函数】,弹出对话框,如下图:
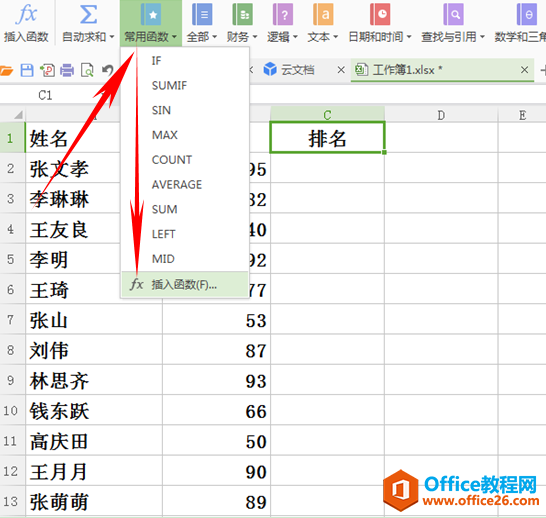
WPS excel如何批量添加后缀
上期内容我们介绍了 如何快速完成数据翻倍的小技巧 ,那今天,再来带大家一起了解一下批量添加数据后缀的便捷方法吧~ 如图所示,今天老板要我们给上百行数据添加一串邮箱后缀,怎么操
我们在对话框中看到有【查找函数】,输入RANK后,在选择函数当中选择RANK,单击【确定】。
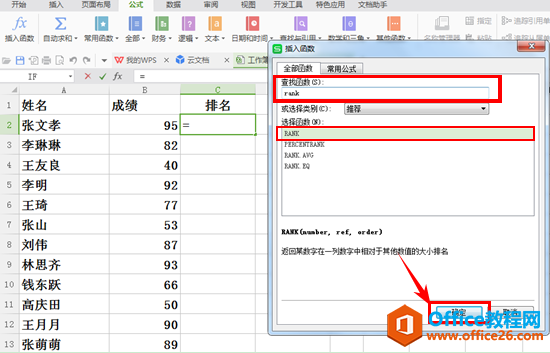
大家看到我们需要输入三个条件,数值则选择指定的数字,即B2,在引用中选择B2:B13的数据,排位方式选择0,注意的是,排位如果为0或者忽略,则为降序,如果是非零值,就是升序。
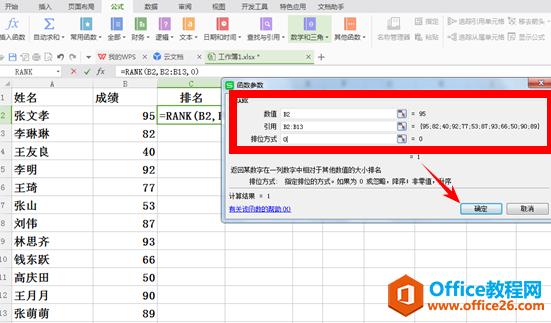
单击【确定】,则看到排名处是1,下拉填充框,则出现完整排名。
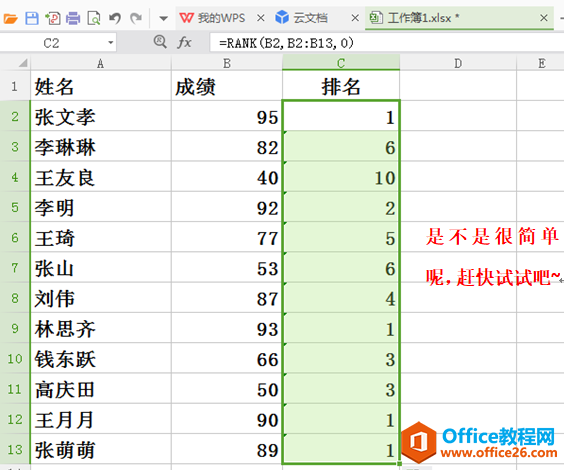
WPS表格中开头的0输入后不显示怎么办
工作中,细心的小伙伴们一定会发现,有时候在WPS表格中输入开头为0的数字或者编号的时候,0却不能显示出来,这让很多小伙伴们非常苦恼。如何解决这个问题呢? 以下表为例: 首先,我们






