我们经常在工作中碰到密密麻麻的数据表格,比如成绩表、工资表,翻着翻着不知道自己看的数据代表什么了,也就是说我们表格第一行的标题栏被我们翻过去了,就很麻烦,忘记还要翻回去看,那么该怎样解决呢,这里就需要用到WPS表格如何冻结窗口的功能了,一起来学习一下吧。
首先我们看到这个成绩表,我们需要冻结的窗口为第一列红色的数据,点击“张雪”的单元格,因为如果想要冻结哪一列,就选那一列下面的那个单元格,单击工具栏中的【视图】,选择【冻结窗格】:
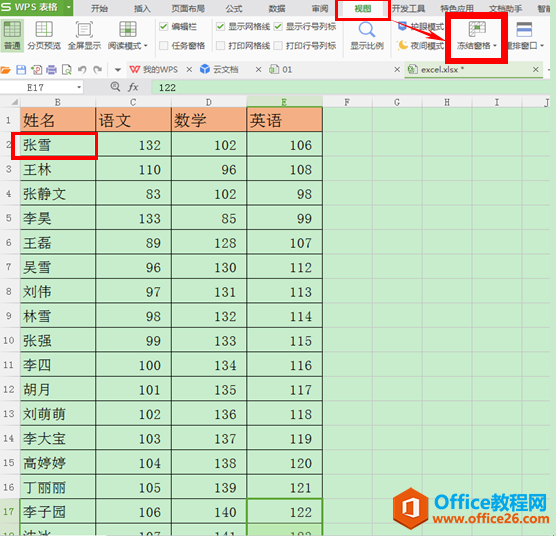
下拉列表里选择【冻结窗格】:
如何用VLOOKUP函数调用其它表格的数据
在工作中,我们会经常遇到两个表格互相调用数据的情况,遇到大量的数据处理,复印粘贴的方法会很麻烦,有时候也容易造成错误,那么有没有一种比较简便的方法呢? 下面,就给大家介绍一
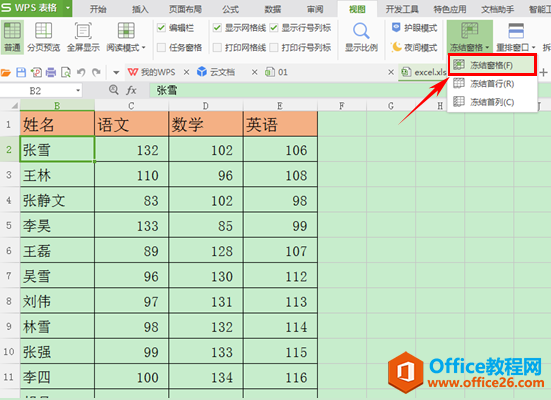
如下图可以看到第一列数据下方出现了一条深色的线,该线以上就是WPS表格所冻结的区域:
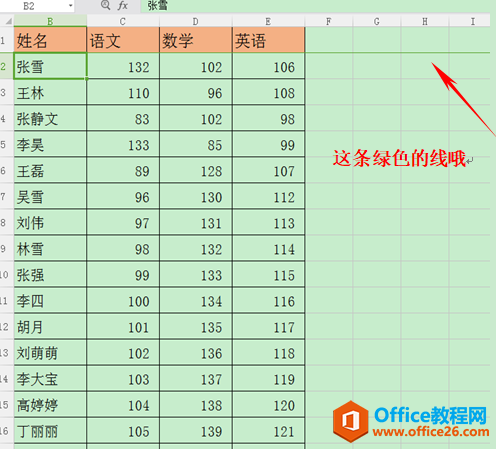
如下图,我们就算再往下拉表格,红色区域的数据会一直显示在表格的上方,这个WPS冻结窗口的功能给我们带来了极大的便利,小伙伴们赶紧回去试试吧~
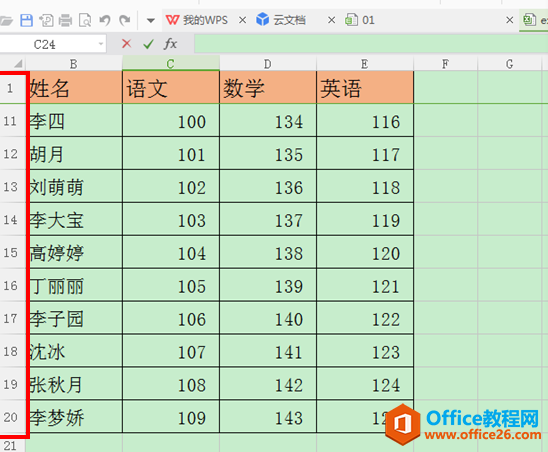
WPS 如何快速对比两份excel数据
上期内容我们 介绍了几个制作老板喜欢的表格的方法 ,那今天再来带大家一起了解一下数据对比的小技巧吧~ 如图所示,工作中我们经常会遇到数据核对的问题,例如销售部做的分表怎么都与



