上期内容我们介绍了人数核算的小公式,那今天,再来给大家分享一个简单却不失骚气的操作吧~
如图所示,我们的表格通常以数据居多,那数据多了自然是一种对眼力及耐力的考验!当然,这种考验拿来折磨我们也就算了,对公司大老板而言,那可是最要不得的挑衅哦!
那该怎么办嘞?总不能不报数据了吧?
嘿!莫急莫急~下面,就让我们来给这些难看的数据化一个清新淡雅的妆容吧~
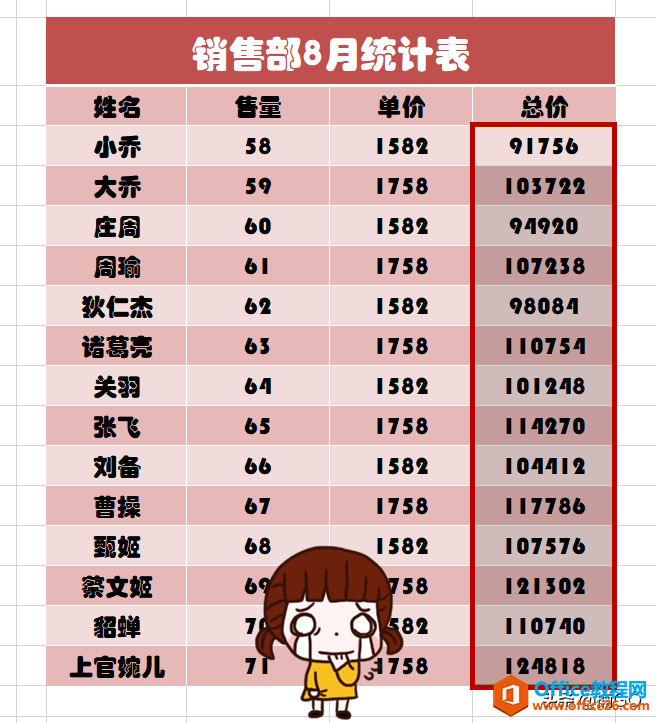
首先,鼠标选中要化妆的数据;
接着,选择“开始”工具中的“条件格式”选项;
然后,在下拉项中选择“数据条”,挑选一个与我们表格风格相符的样式。
WPS word快速制作“价目表”
上期内容我们 介绍了拒绝复制隐藏内容的小技巧 ,那今天,再让我们来一起了解一下word制作价目表的快捷方法吧~ 首先,将信息全部录入; 接着,按ctrl A键,全选内容; 然后点击开始选项中

这样,我们的每个数据下方就都会配有一个更加直观又便于对比的数据条啦!
然而,如此还不够,数据多的情况下我们仍是难以一眼辨别数据的优劣。

那么,接下来,请大家全选数据,然后单击鼠标右键,选择“排序”中的“降序”功能,在弹出的窗口中,注意!一定要选择“扩展选定区域”。
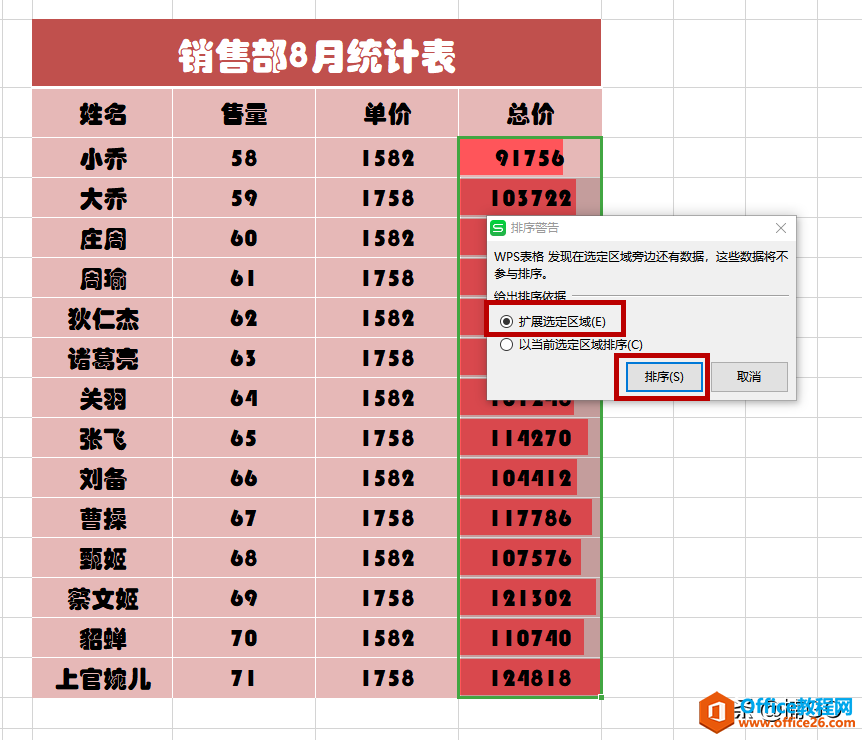
嗯哼,这样呢,我们的表格就会自动按照数据的大小进行由高到低的排列啦!别说老板,就连我们自己看着,都舒服了不少呢!是吧?
好啦,今天的内容就介绍到这里,怎么样?是不是简单又实用呢?你学会了么?
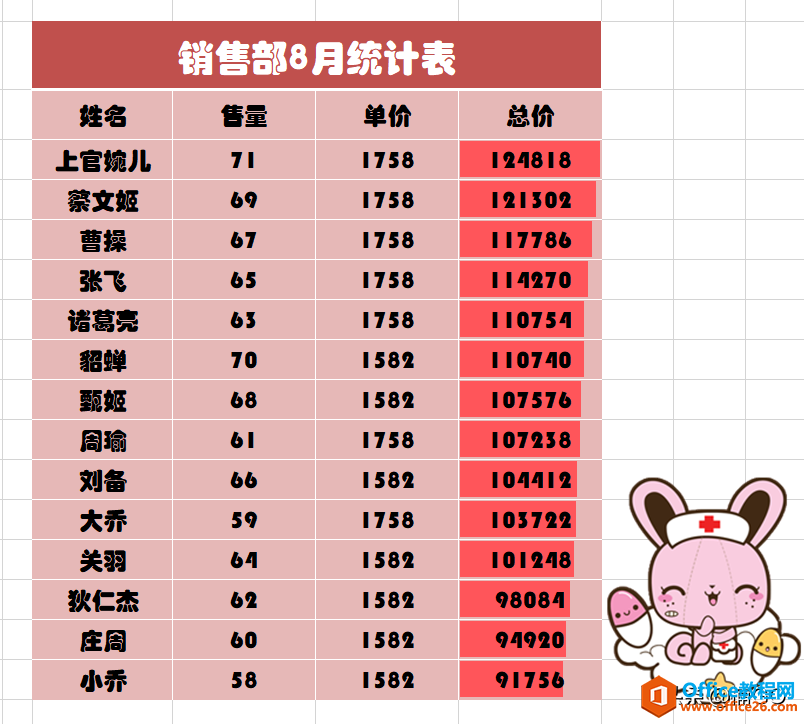
wps下一页如何增加_wps下一页增加的方法
WPS excel人数核算公式使用基础教程
上期内容我们介绍了 如何根据日期计算年龄的方法 ,那今天,再来带大家一起了解一下核算人数的小公式吧! 首先,在单元格中输入公式: =COUNTA(F3:F9) 这个公式中的F3:F9指的就是要核算人数






