上期内容我们介绍了快速完成批量隔行添加空白单元格的便捷方法,今天,再来带大家了解一下繁琐竖表变简洁横表的小技巧吧~

首先,在需要转换的表格右侧顶端输入相继排列内容的原单元格位置(貌似有点拗口....)
即例图中在“笔记本”单元格右侧输入“=E8”,E8也就是竖表中“A4纸”单元格的位置啦。
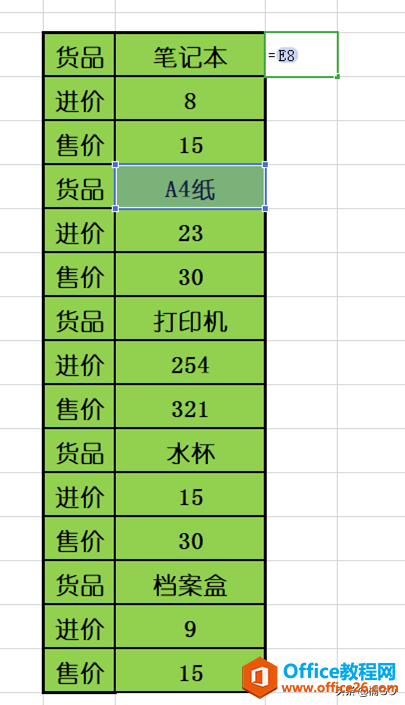
接着点击“=E8”单元格右下角的小绿点,向下拖拽至倒数第二组数据的末端(即例图中“水杯售价”处)
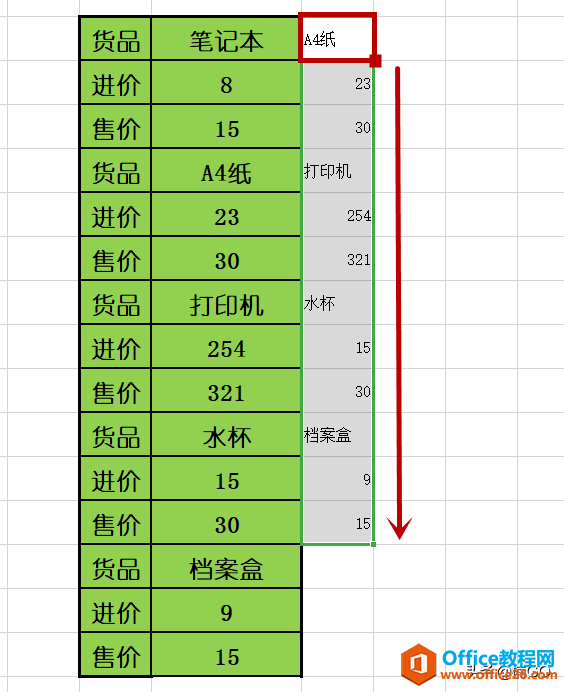
然后再将生成的数据全选,点击选框右下角的小绿点,向右拖拽。
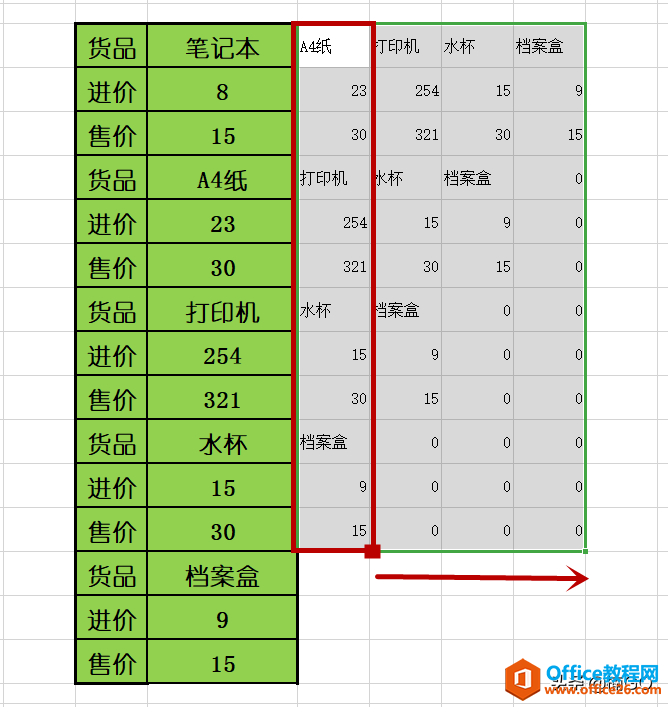
此时,我们就可以看到,原来繁杂的竖表已经被生成了简洁的横表,而在其下方同时也生成了许多无用的多余数据。
WPS excel一秒完成工作表的批量粘贴
上期内容我们 介绍了一秒创建上百个带名称的工作表小技巧 ,那就有朋友发问,创建完工作表后,我们是否还要一个一个去粘贴工作表中的内容呢? 当然不需要! 今天,就让我们来一起分享
我们先不要着急将它们删除,因为此时借助公式生成的表格仍对原数据存有依赖,若删除原数据,我们新生成的表格数据也会发生变化。
所以,该怎么办呢?
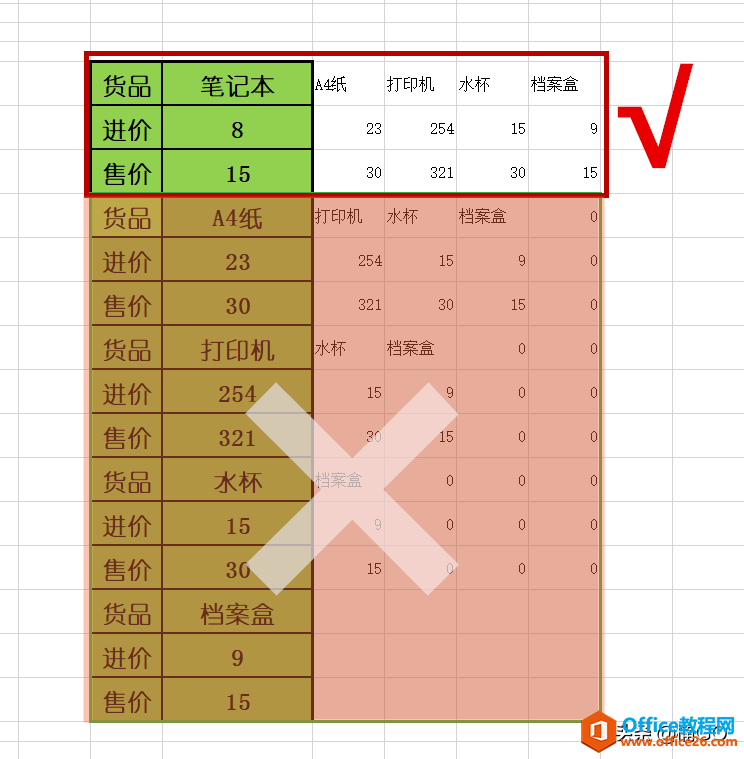
其实很简单。
大家只需要将要保留的部分选中并复制,然后在原地单击右键,选择”粘贴为数值“即可~(快捷键为:ctrl shift V)
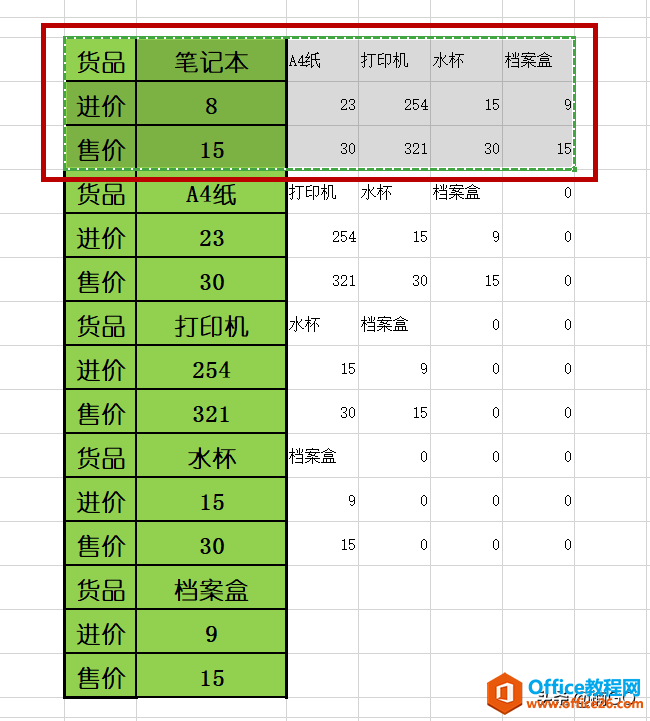
完成上一步操作后,我们就可以肆意删除多余部分啦~
怎么样?今天的内容是不是简单又实用呢?你学会了么?
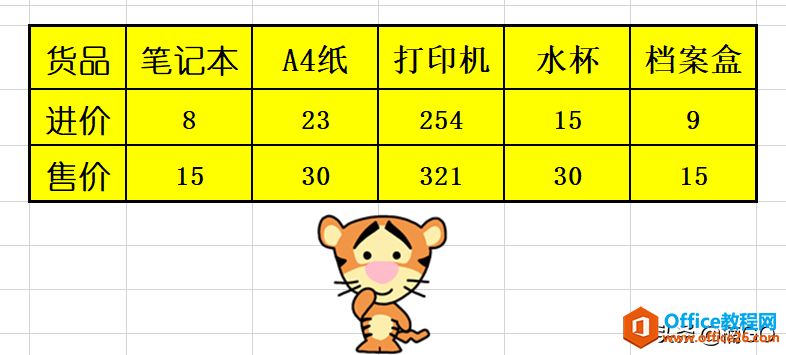
wps下一页如何增加_wps下一页增加的方法
WPS excel拒绝难搞的图片
上期内容我们 介绍了同时核对多个表格的便捷方法 ,那今天,再来带大家了解一下图片插入的小技巧吧~ 不知道朋友们有没有遇到过这种情况? 在大家辛辛苦苦把图片一个个摆进单元格,又丝






