在幻灯片当中插入图片、文字或音频的同时,我们如何在幻灯片当中添加日期呢,除了画文本框,如何将添加的日期设置为自动更新呢,今天我们就来教大家,如何在PPT演示文稿当中设置自动更新日期,具体怎么操作呢,一起来学习一下吧。
首先,在PPT演示文稿当中插入一张幻灯片,如下图所示。
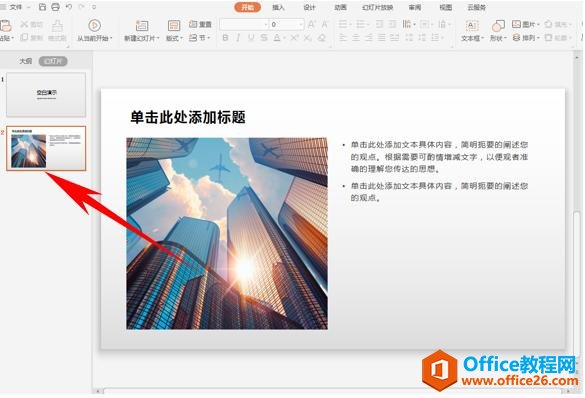
单击工具栏插入下的页眉和页脚,也可以单击旁边的日期和时间。
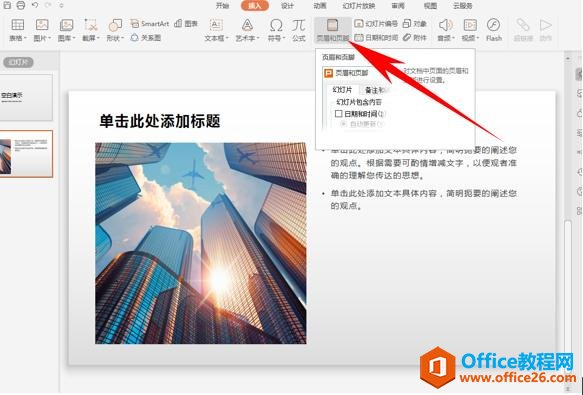
WPS PPT在放映幻灯片当中显示鼠标标志
当我们演讲幻灯片的时候,为了让观众更加清晰的看出我们正在演讲的位置,该如何将鼠标标志显示在正在放映的幻灯片当中呢,今天我们就来教大家,如何在PPT演示文稿正在放映的幻灯片当
弹出页眉页脚的对话框,选择日期和时间,单击自动更新。
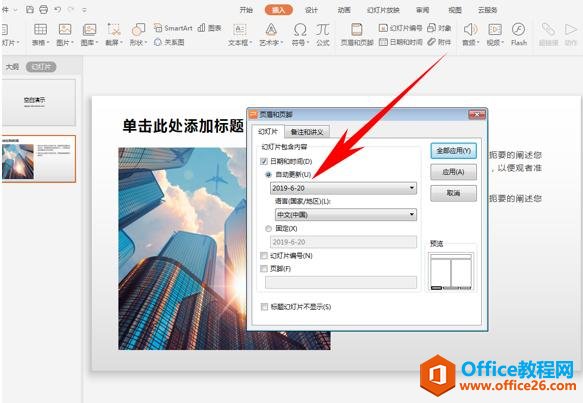
然后可以在自动更新的下拉菜单下选择日期的表现形式,如下图所示,单击全部应用。
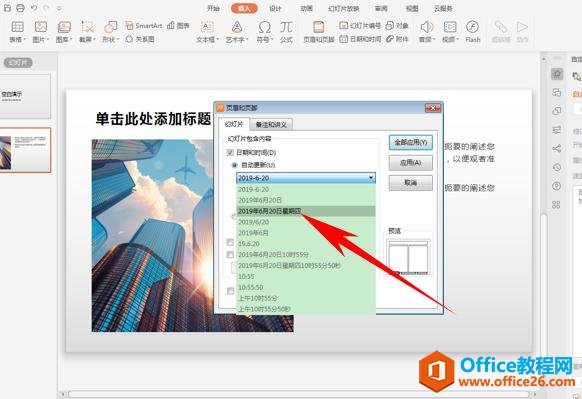
这样,我们看到日期已经添加到PPT左下角了,并且会自动更新哦。
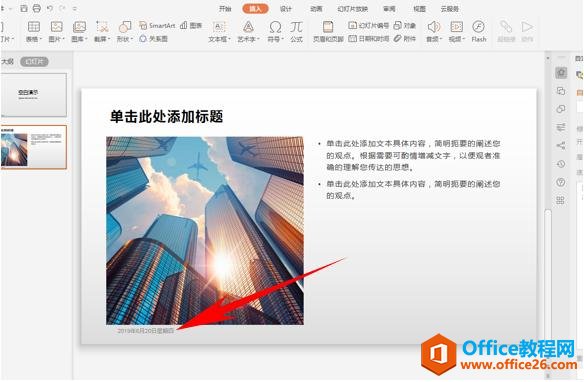
WPS PPT制作简单并吸睛的封面技巧
制作幻灯片的第一步就是需要给自己的幻灯片添加一张吸睛的封面,很多朋友在封面问题上卡住,对于对PPT演示文稿操作不太熟练的朋友们,其实一个简单矩形就可以制作出一张吸睛的封面,


