在幻灯片当中有时我们会复制Excel表格,粘贴到PPT幻灯片当中,那么当粘贴过来的Excel表格行列大小不一,我们想要将表格设置成等高等宽的表格,该如何操作呢,今天我们就来教大家这个小技巧,一起来学习一下吧。
首先,我们将表格粘贴到PPT幻灯片当中,如下图所示,可以看到表格的行与列都不相同。
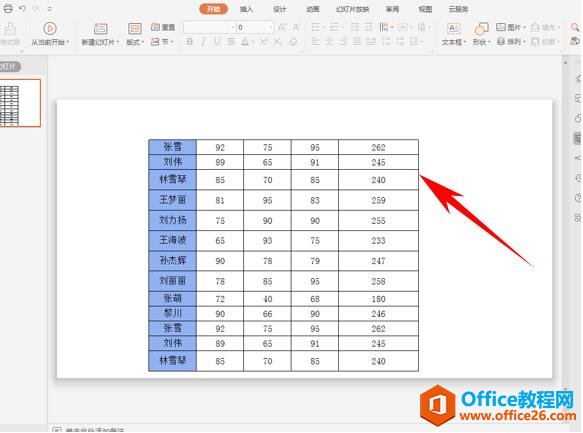
第二步,单击工具栏表格工具下的平均分布各行选项,如下图所示。
WPS 如何去掉Word中页眉页脚的横线
给文档设置页眉的时候,总会在页眉的下方多出一条横线,如果想去掉这条横线,该怎么办呢?首先点击插入菜单栏选择页眉和页脚,输入页眉文字内容;现在页眉的位置多出了一条横线,我

然后我们看到各行的行高就已经固定了,再单击工具栏表格工具下的平均分布各列选项。

单击后,我们看到各列的列宽就已经固定了,表格变为了等高等宽的表格,是不是很简单呢,你学会了吗?
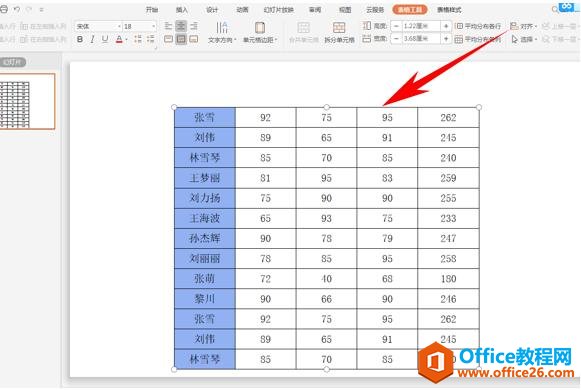
WPS Word 人人都应该会的一键对齐功能
分享利用制表符(Tab键)进行一键对齐的小技巧。以下面这篇样例作为示范,首先,按下键盘上的Tab键将需要对齐的内容分隔开来,发现由于前半部分的文字字数不一致,按下Tab键后,后面的价


