制作出一个有创意,漂亮的PPT幻灯片时必不可少的,看惯了文字图片的简单组合排版,如何使幻灯片脱颖而出呢,今天,我们就来教大家,如何在WPS演示当中,制作双色字体,是我们的幻灯片变得更潮美,具体怎么操作呢,一起来学习一下吧。

双色字体更美
首先,我们在幻灯片当中输入文字,比如下图“WPS应用技巧”。
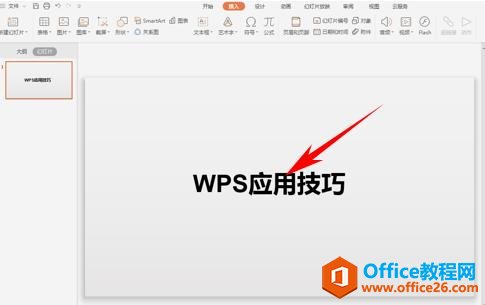
选中WPS应用技巧文本框,单击右键,选择设置对象格式。
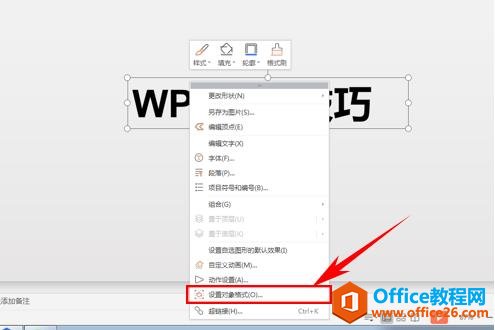
选择文本填充,选择渐变填充,将颜色选为红黑色渐变,将渐变方式选择上下渐变。
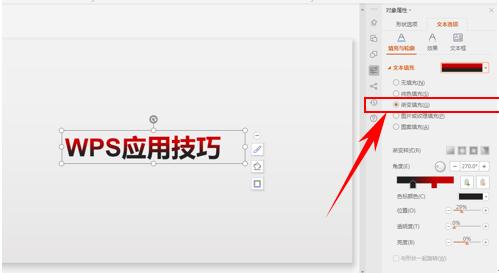
WPS PPT如何制作翻牌动画效果 实例教程
还记得小时候玩过的翻牌游戏吗?回想起来是不是觉得特别有趣,想过现在用另外一种方法来玩这种游戏吗?下面我们就来带领大家一起体验一下,用PPT制作翻牌游戏的感觉。如何用WPS演示制
然后,选择工具栏插入下的形状,在形状的下拉菜单当中选择矩形。
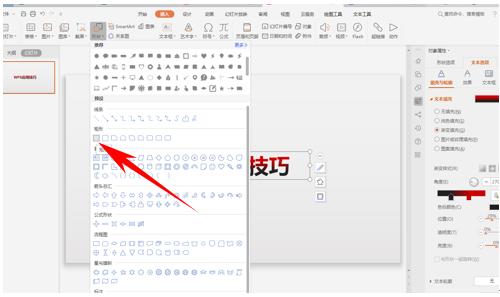
插入两个相同的大小的矩形,调整至与幻灯片相同大小,如下图所示。
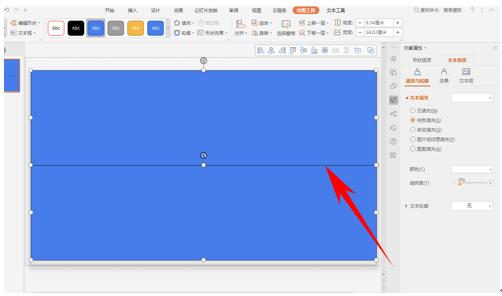
将矩形颜色填充为红色与黑色,只要单击图片后,选择工具栏绘图工具下的填充即可。
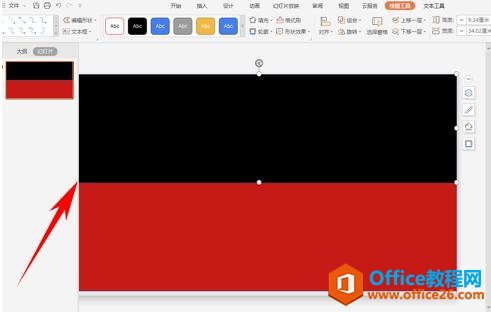
然后选中两个图片单击右键,选择置于底层。

我们看到双色文字的PPT就制作好了,增加两个不同颜色的背景,效果更好。
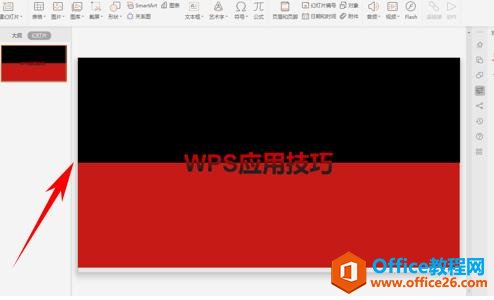
WPS PPT如何制作双色字体效果 实例教程的下载地址:
WPS PPT如何调整幻灯片大小
需要利用幻灯片来实现我们的各种演讲,包括竞聘上岗,述职报告,年终总结等等,那么我们平时打开的PPT幻灯片大小都是默认的,但其实当老师的朋友们都知道,幻灯片的大小有时候并不能


