有时候我们需要对表格中的数字进行排序,尤其是涉及到排名的情况,那么WPS和Word文档中,如何实现表格中数字排序呢?一起来看一下。

表格中数字排序的方法
首先我们可以看到下图的表格中,首列中的数字是乱序的。

首列乱序的表格
要为这些数字排序,我们首先要选中表格,单击开始菜单栏中段落工具区域的排序图标。

WPS 如何在word文档中拆分表格
经常需要给文档添加表格,来辅助文字的表达,那我们就会遇到一种问题,就是如果我们的表格都已经制作完成了,但想要将表格分隔开来,将一个表格拆分成两个表格,该如何做呢?今天,
选中表格,单击段落下排序图标
在弹出的对话框中选择需要排序的关键字,这里要为首列排序,所以选择列1,类型选择数字,并根据需要选择升序或者降序,这里我选择升序,单击确定。

设置排序对话框
这样表格中的数字就按照升序排列好了。
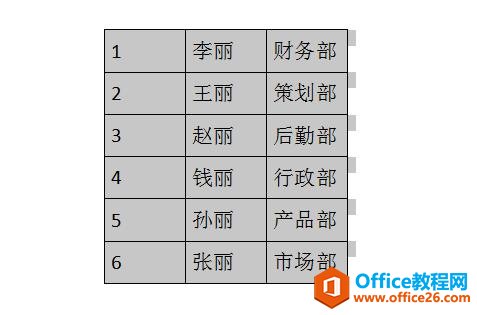
排序后的表格
WPS word 表格中数字排序的方法的下载地址:
WPS word 如何保护隐私关闭最近使用功能
都知道WPS有一个功能,就是保存最近使用的历史记录,不管是打开WPS的开始界面,还是打开选项的界面里,都会出现历史记录,如果我们觉得这有些涉及隐私,怕别人打开的时候看到的话,就


