当我们需要在表格当中输入日期的时候,几天的还可以手动输入,如果我们想要批量输入全年的日期,就会非常的麻烦,那么今天我们就来教大家,如何在WPS表格与Excel表格当中一次性输入全年的日期,具体怎么操作呢,一起来学习一下吧。

一次性输入全年-的日期
首先,我们在日期当中输入1-1,单击回车后显示为1月1日。
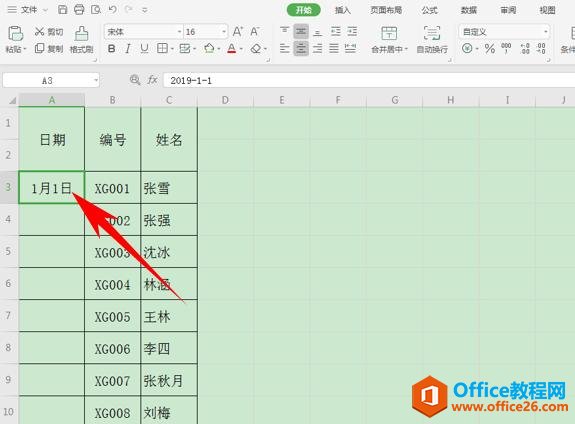
WPS 如何利用PPT制作抽奖大转盘 实例教程
小伙伴们一定见过那种抽奖的大转盘吧?是不是感觉特别好玩呢?相信很多小伙伴都想来体验一下,下面我们就用WPS演示或者PPT制作一个抽奖大转盘,让大家好好体验一番。用PPT制作抽奖大转
然后单击工具栏开始下的行和列,在下拉菜单下选择填充,然后选择序列。
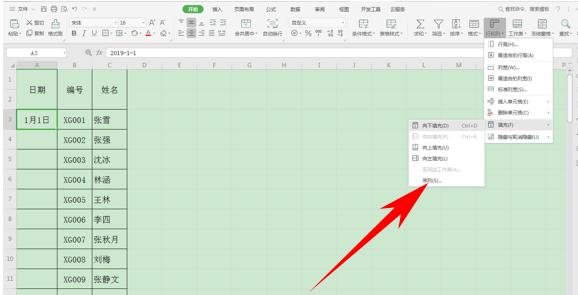
弹出序列的对话框,然单击列,类型选择日期,然后在终止值的地方输入2019-12-31,如下图所示,单击确定。
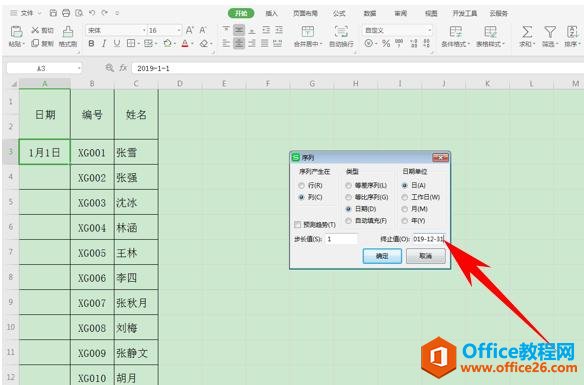
单击确定后,我们看到日期就已经全部批量填充了全年日期了。
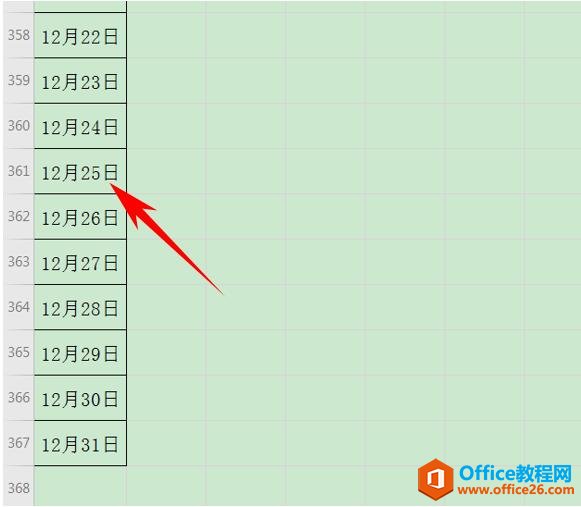
WPS excel改变表格打印视图效果
需要打印各种各样的表格,但当我们的表格数据很少的时候,打印的时候会显示在页面的左侧,看起来很小,不美观,那么如何改变这种打印视图效果呢,今天我们就来教大家,如何在WPS表格


