我们在制作幻灯片的时候,在一张幻灯片存在多个图片的情况下,如何轻松选择或隐藏一个或多个特定元素呢,在这里就需要用到选择窗格功能了,选择窗格可以快速完成元素的选择、隐藏、排列等功能,具体怎么操作呢,一起来学习一下吧。

选择或隐藏一个或多个特定元素
首先我们需要在幻灯片当中插入多张图片,单击工具栏插入下的来自文件。
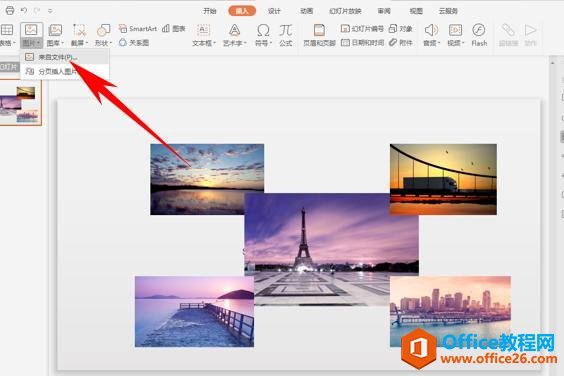
WPS PPT如何制作标准等边三角形
需要在幻灯片当中制作各种各样的艺术字或者是图案形状,在形状栏当中我们只能找到等腰三角形的形状,那么如果我们想要制作一个等边三角形,该如何制作呢,今天我们就来教大家,如何
插入完毕后进行简单的排列,然后单击开始菜单栏下的选择窗格。
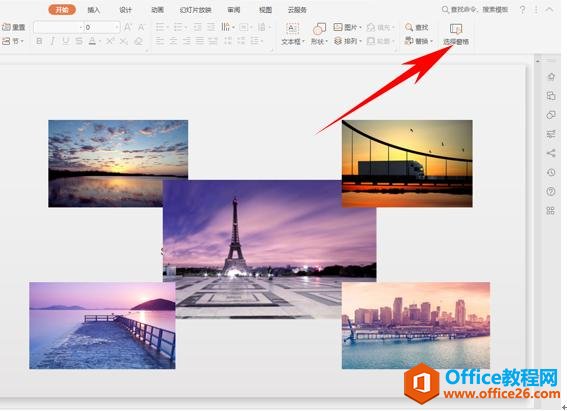
弹出选择窗格的对话框,我们看到五张图片都显示在文档中的对象当中。我们可以选择图片,单击最下方的叠放次序,比如我们要将最中间的图片4向下叠放,单击下箭头即可。
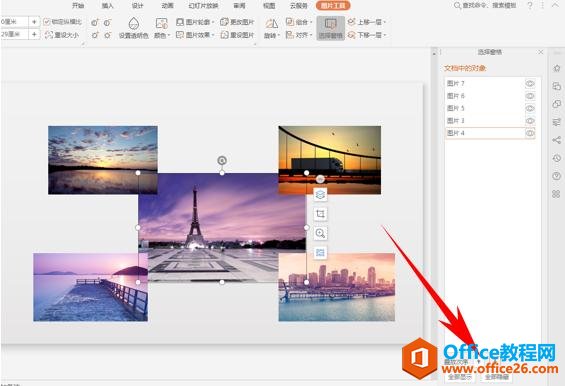
而如果我们需要隐藏某张图片,可以单击图片4,单击旁边的眼睛符号,就可以成功将图片进行隐藏了。
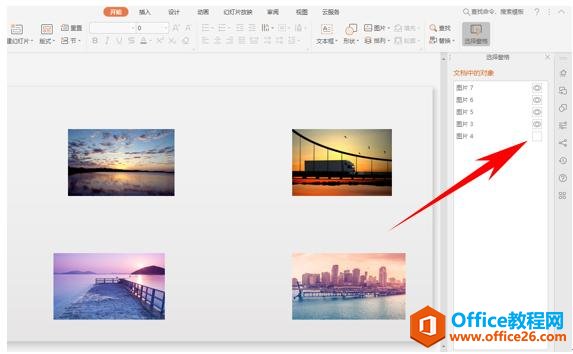
WPS PPT如何实现幻灯片两张放映方式的不同
很多朋友不知道,其实放映模式也有一些不同,今天我们就来给大家介绍在WPS演示文稿当中的两种放映方式,一起来学习一下吧。幻灯片两张放映方式的不同首先,我们单击工具栏幻灯片放映




