制作各种各样的幻灯片,那么如何让我们的幻灯片在一众普通的PPT当中脱颖而出呢?今天我们就来教大家如何将普通的照片,转换成拍立得的效果,具体怎么操作呢?一起来学习一下吧!
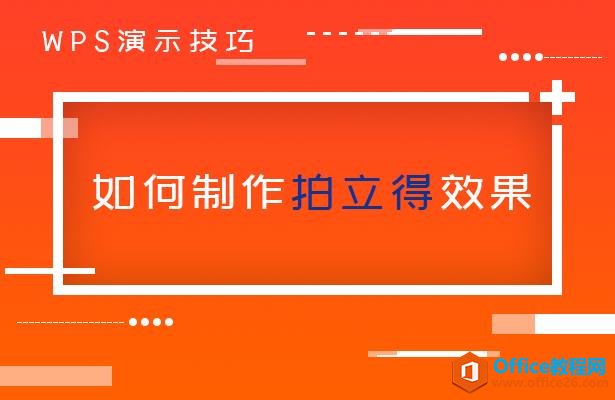
如何制作拍立得效果
首先我们看到如下幻灯片,将照片普通排列下面是文字会显得整张幻灯片单调,没有创意。
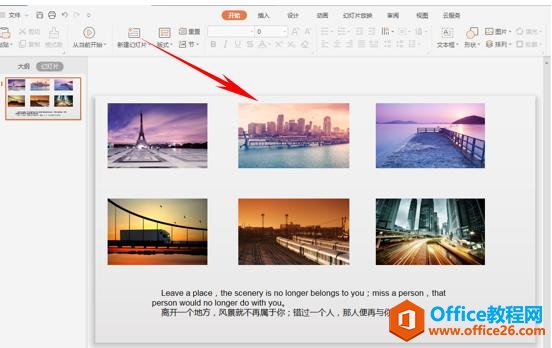
接下来我们开始制作拍立得效果,首先,我们单击工具栏中的插入,选择形状,在下拉菜单当中选择矩形。
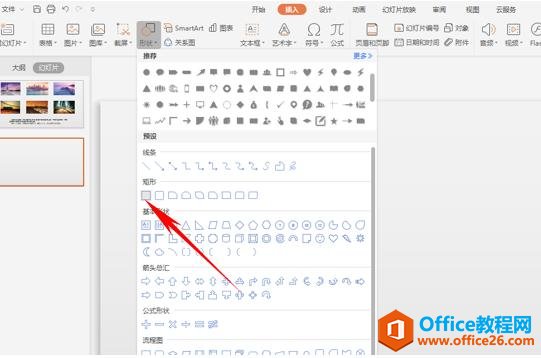
然后我们插入一个矩型,将填充颜色设置为白色,线条为无线条颜色。

然后复制粘贴成六个相同大小的矩形,然后单击工具栏插入下的图片,选择来自文件。
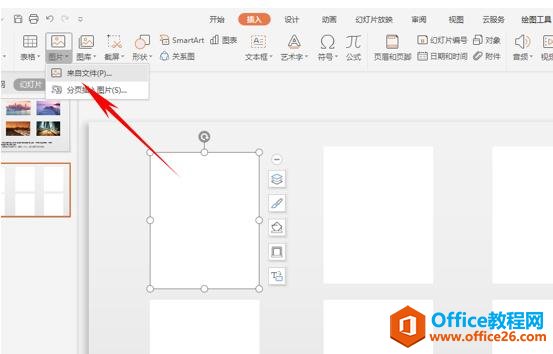
WPS excel如何实现隔多行选择
制作各种各样的表格,很多时候我们需要选中或者制作出隔行数据来,有时候隔一行,有时候隔多行,那么具体怎么操作呢,今天我们就来教大家如何在WPS表格与Excel表格当中选中或制作隔行数
弹出插入图片,对话框选择图片路径,选择图片单击打开。
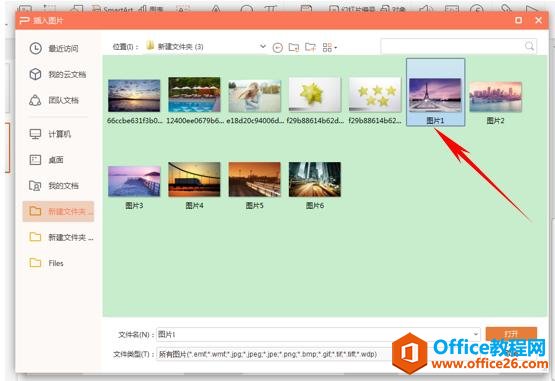
然后我们将图片调整至合适大小放在白色矩形的上方,形成拍立得效果。
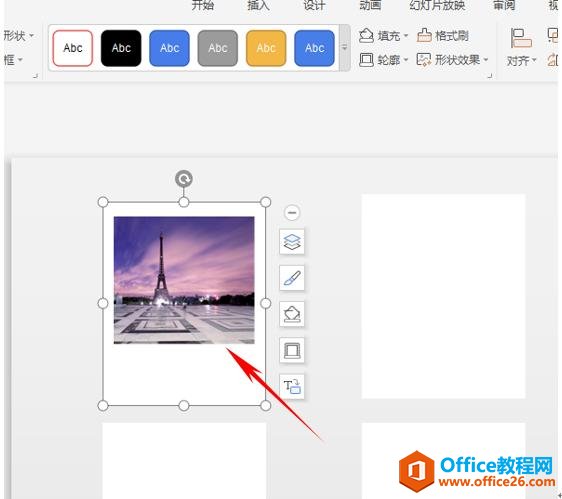
同样的操作,我们将六张照片分别插入到六个矩形当中。
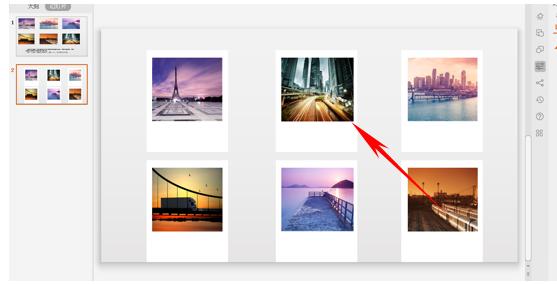
然后我们按住Ctrl键选中白色矩形与图片,单击绘图工具的组合,选择图片组合,这样图片和白色矩形就形成了一张完整的图片。

我们调整图片的角度与方向,为幻灯片添加一张背景,排好版以后我们看到图片已经制作成了拍立得效果添加到幻灯片中,幻灯片变得有创意,更美观。
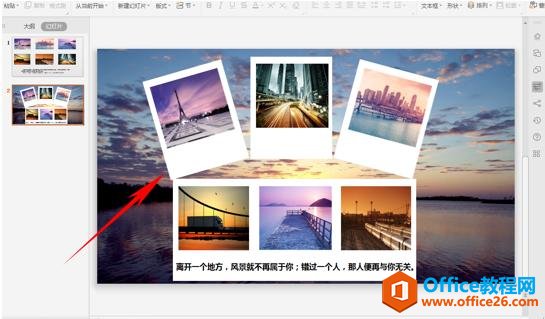
WPS excel巧用单元格格式计算带单位数据
如何利用函数来计算带单位的数据之和,那么如果记不住公式,有没有什么更简便的方法呢,今天我们就来教大家,如何巧用单元格格式来计算带单位的数据,具体怎么操作呢,一起来学习一


