,有时候做汇报工作的时候,表格颜色会给我们带来很大的视觉效果,并且可以帮助我们直观的展现数据的变化,那么今天我们就来教大家,如何在WPS表格与Excel表格当中制作彩虹数据表,具体怎么操作呢,一起来学习一下吧。
首先,我们选中表格数据,单击工具栏开始下的条件格式,在下拉菜单当中选择色阶,然后选择一种色阶,如下图所示。

然后我们看到,表格就已经按照数据的大小设置了不同的颜色。
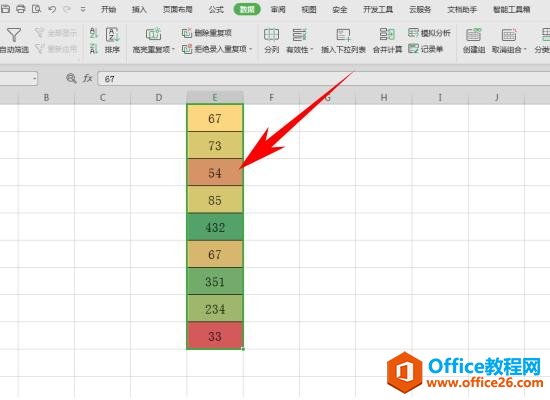
WPS excel 实现动态求和的方法
制作各种各样的表格,表格当中的求和对于我们来说都不陌生,我们可以运用SUM函数和Alt =来快速完成求和,那么如何在WPS表格与Excel表格当中实现动态求和呢,今天我们就来教大家这个小技巧
这时候我们需要对表格进行排序,单击工具栏数据下的排序,选择降序即可,我们就已经完成了彩虹数据表的制作,如下图所示。
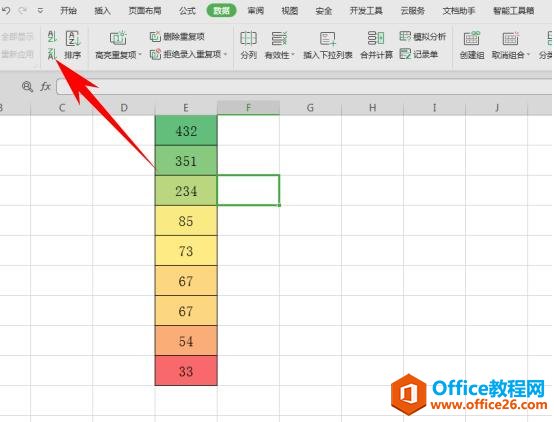
那么,在WPS表格与Excel表格当中,制作彩虹数据表的方法,是不是非常简单呢,你学会了吗?
WPS word 如何快速核对两个文档
每每听说要核对WPS文档和word文字的时候,你们是否瞬间感到精神紧张呢?面对成千上万的内容,做过这项工作的小伙伴们那叫深有体会:加班是在所难免了!但是面对那么多的文字,有时候看


