在PPT的制作过程当中,我们常常会需要插入一些带有动感色感的线条动画,比如说圆形擦除效果的动画,但是却有很多小伙伴不知道怎样设置这些动画功能,下面我们就来给大家讲讲如何在PPT中实现圆形擦除效果动画。

圆形擦除效果
首先,我们新建一个PPT演示文稿,在插入菜单栏下选择形状工具,在下拉窗口中选择圆形,如图1
图 1
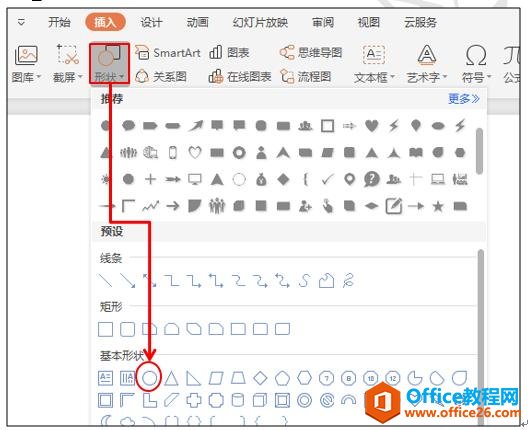
插入后,我们选中这个圆形,填充色改成无填充色,轮廓改为红色,复制一下,点击鼠标右键,在下拉菜单中选择粘贴为图片,如图2
图 2
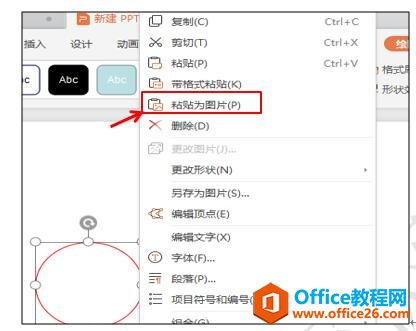
然后删除原来的圆形,选择图片式的圆形,点击裁剪,图片的四围会出现虚线方框,如图3
图 3
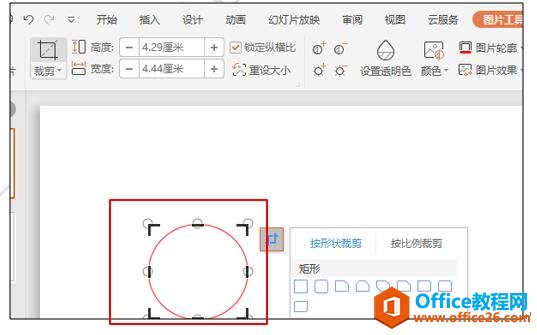
选择下边的顶点拖动鼠标至圆形中间,单击鼠标,圆形就被裁剪成了一半,如图4
图 4
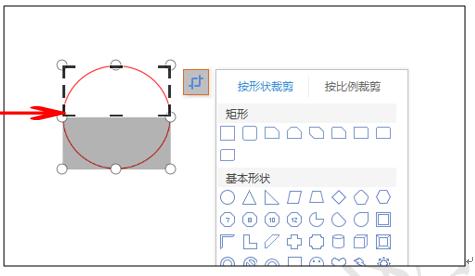
这个时候,我们把这个半圆形复制粘贴到页面中,然后把这个粘贴的半圆形旋转方向,再重新和另外半个圆形连接到一起,如图5
图 5

WPS 如何为PPT设置独特的封面
要想制作一个让领导认可的PPT,制作封面无疑是重中之重,很多小伙伴在制作封面的时候,觉得无从下手,不知道该从何入手来制作PPT,所以一般的小伙伴会采用购买一些简单的模版制作。很多
图片衔接处有空隙的,我们把图片位置调整一下,衔接好后,选择上面的半圆形,点击自定义动画下边的添加效果,在下拉菜单中选择进入类型为擦除,如图6
图 6
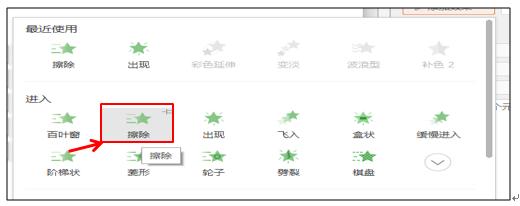
然后修改一下擦除效果,方向改为自左侧,如图7
图 7

然后选中第二个半圆形,在自定义动画窗口添加效果处选择擦除效果,方向改为自右侧,如图8
图 8

然后选中第二个动画效果,点击修改擦除下面的开始,在下拉菜单中选择之后,如图9
图 9
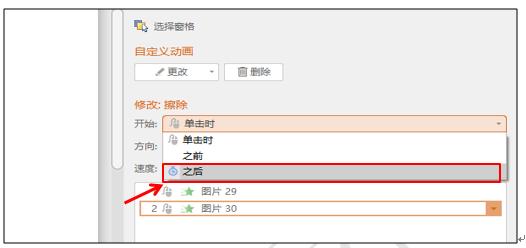
然后速度一律改成中速,选中两个动画,在速度下拉菜单中,选择中速,如图10
图 10
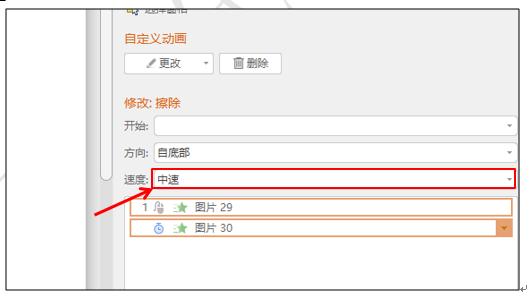
最后点击播放按钮,这个圆形擦除动画就做好了。
WPS 如何为PPT文字增加立体纹理颜色
在PPT的操作过程当中,我们经常需要给插入的文字增加颜色,很多小伙伴会直接采用文本工具下的预设样式来完成,有的小伙伴则喜欢用渐变色填充文字颜色,但是这很难满足我们的需要,比


