需要输入各种各样的文档,有时候输入的文档会因为字间距太小,而变得密密麻麻,放大字体也没有用,看起来非常不美观,那么如何在WPS文档与Word文档当中,设置文档每行固定字数加宽文档中文字的字间距呢,一起来学习一下吧。
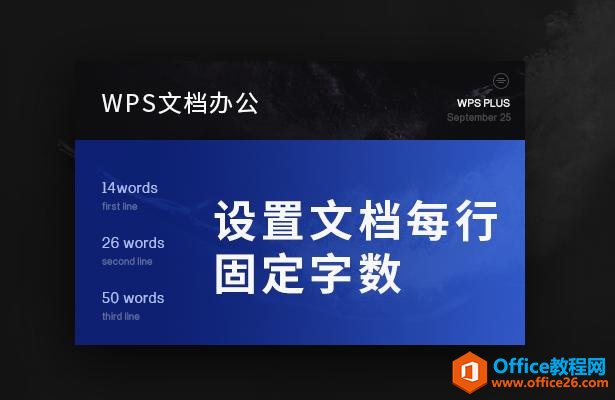
设置文档每行固定字数
首先,我们单击工具栏文件下的页面设置选项。
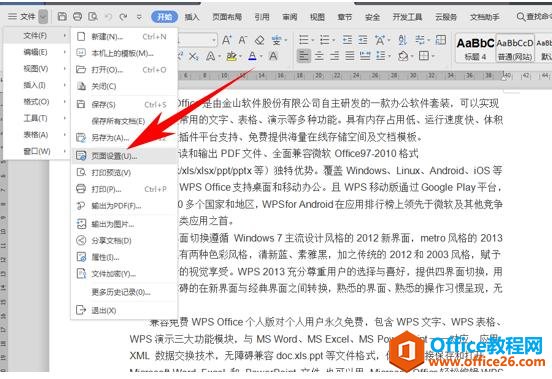
WPS 如何一键清除整个段落格式
需要输入各种各样的文档,并且我们经常需要从网上复制文本到文档当中,但通常粘贴到文档当中后,总是带着格式,如果需要逐段去更改格式的话,会非常麻烦,那么如何在WPS文档与Word文档
弹出页面设置的对话框,选择文档网格,我们看到当前的页面设置是如下图所示的。
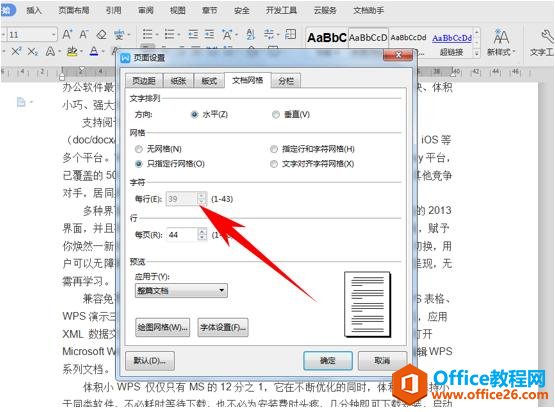
我们这时候需要单击“指定行和字符网格”,然后在字符当中,将每行字符设置为20,将每页行数设置为30,单击确定。

这样,我们就可以看到,文档当中的文字每行的行间距增大,每行的文字都是20个字的效果。
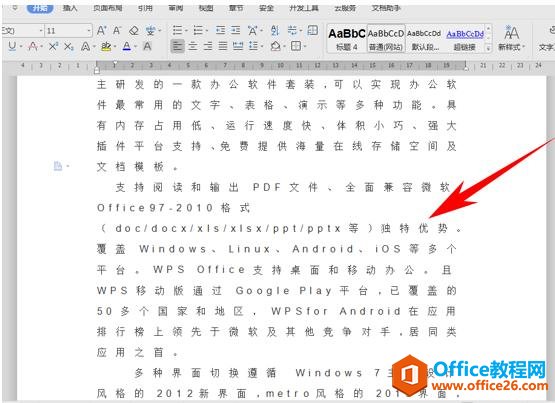
WPS文档段落设置首字下沉
需要输入各种各样的文档,当我们制作教学文档或者想要让我们的文档变得更加有创意的时候,我们都会想起经常在网上看到的一种文本格式,那就是首字下沉,那么在WPS文档与Word文档当中,


