会需要在限定的范围内输入信息,比如做选择题的时候,都是在固定的选项里选择答案。为了避免出现用户胡乱填写的情况,将答案限定在一定范围内就很有必要了,这个时候下拉框就成为了一个很好的工具。之前也教过大家在WPS表格中添加下拉菜单的方法,那么你知道在WPS文字中如何添加下拉框吗?一起来学习一下。

WPS文字如何制作下拉框
如图是一个选择题,我们要将A、B、C、D制作成下拉框放在题干的括号中,供用户选择。

首先将光标放在括号中,然后单击工具栏的插入,单击右下角的【下拉型窗体域】。
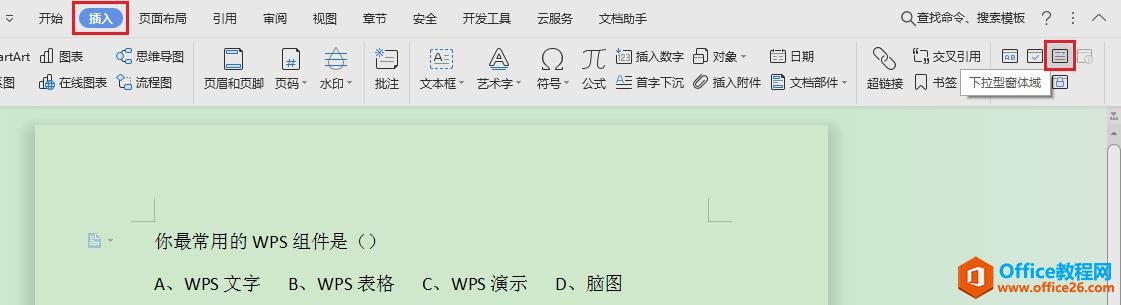
WPS 利用PPT的遮罩效果来实现文字的炫彩变化
在运用PPT的实际过程当中,很多小伙伴不知道怎么操作才能完成文字的特殊炫彩效果,下面我们就来给大家讲讲如何通过PPT的遮罩效果来实现文字的超级炫彩功能。首先,我们新建一个空白
这时会看到,括号中出现了一个灰色的矩形框,双击它,弹出【下拉型窗体域选项】窗口。单击【添加】按钮,依次将A、B、C、D添加到下拉列表的项目中。添加完毕后,单击确定。
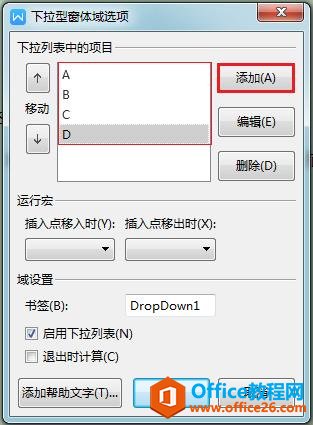
这个时候我们会看到矩形框中就显示字母A了。然后我们选择插入下的【保护窗体】。
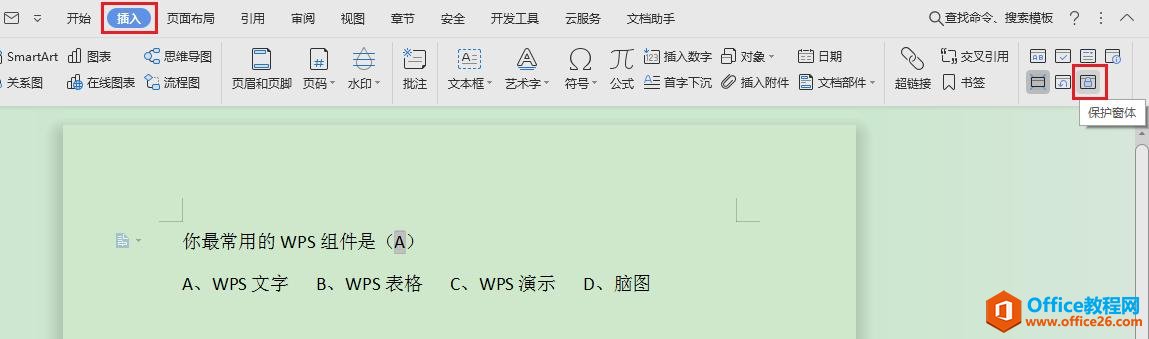
就会发现在字母的旁边出现了一个向下的小箭头,单击箭头,会出现所有的选项,选择你要选的选项就可以啦。
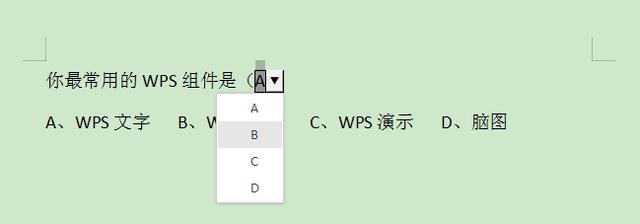
WPS 怎样在PPT中为动画添加路径
工作中,我们在制作动态PPT的时候,常常会需要做一些特殊的设置来满足我们工作的需求,但是PPT里的基本动画却满足不了我们的需求,那么我们该如何来操作才能达到这样的需求呢?下面我


