如果我们想要插入两个甚至多个表格,通常插入的表格通常都是上下排列的,但如果我们想要并排排列的表格,该如何操作呢,今天我们就来教大家,如何在WPS文字与Word文字当中,制作并排排列的表格,具体怎么操作呢,一起来学习一下吧!

制作并排排列的表格
首先,我们单击工具栏插入下的表格,插入一个5行11列的表格。

WPS excel如何输入指定内容整行自动变颜色
经常会需要对某些特定的内容进行特殊的设置来突出显示,你还在傻傻的每一次出现都单独设置吗?现在来教你一个输入指定内容就能让整行自动变颜色的方法,一起来学习一下吧!输入指定
插入表格后,单击中间的表格,选中后单击右键,选择边框和底纹。

弹出边框和底纹的对话框,在预览里,将边框的线条只留下左右两根线,其他的全部单击取消。
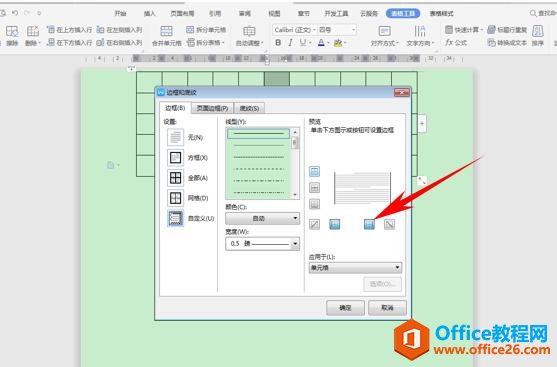
单击确定后,我们看到一个表格已经成功分离成了两个,实现了并排表格的制作。

WPS excel合并表格计算的方法
当我们需要汇总表格数据的时候,难道需要一个个的去添加吗,当然不必,WPS表格合并计算来帮你,具体怎么操作呢,一起来学习一下吧。合并表格计算的方法首先,我们看到如下表格,需要


