我们在利用WPS表格和Excel进行办公的时候,经常会需要对表格进行排序,平常用的排序功能都会改变名单顺序。那么有没有什么方法可以在不改变名单顺序的基础上实现排名呢?一起来学习一下吧!

不改变名单顺序快速排名
我们可以看到,下图的表格中有一些数据,排名列是空白的,需要填入数据。
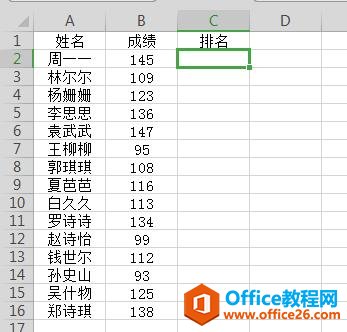
我们要在不改变名单顺序的基础上来实现排名,需要用到RANK函数。在应用RANK函数之前,我们要先了解一下它的用法。RANK函数的语法是 =RANK(数值,引用,[排位方式]),排位方式有两种,升序(即从小到大排名,用1表示)和降序(即从大到小排名,用0表示,默认排位方式)。

WPS excel如何更改表格颜色让其更好区分
我们在利用WPS表格和Excel表格进行日常办公时,经常需要插入表格,那么如果有多个表格,需要我们去区分时,但是我们无法准确区分出来,那可怎么办那?今天我们就来教大家如何更改表表格
了解之后,我们就可以直接在单元格中输入公式啦。公式=RANK(B2,$B$2:$B$16),成绩是降序排名的,所以直接应用默认排位方式即可,不需要特别的设置。
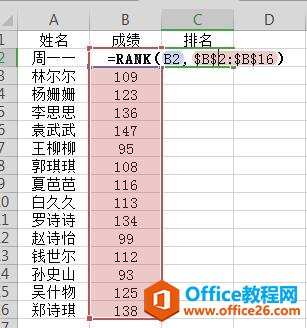
另外,需要注意的是,这里的引用部分添加了$符号,采用了绝对引用,即在下拉填充柄时依旧是在B2到B16的范围内进行比较排名。
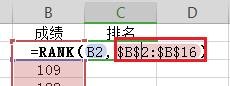
得到B2数据的排名后,下拉填充柄直接将整列的排名计算出来。这样我们就实现了在不改变名单顺序的基础上对数据进行排名了。
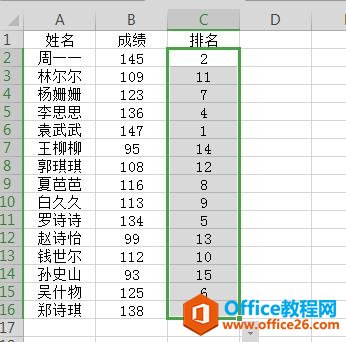
在WPS表格和Excel中,不改变名单顺序排名的方法你学会了吗?快自己动手试试吧!
WPS excel如何实现不改变名单顺序快速排名的下载地址:
WPS excel如何制作九九乘法表
从事教育行业的数学老师们,经常需要制作和打印九九乘法表,分发给小朋友们进行背诵,那么如果是挨个输入的话,会非常麻烦,有没有什么公式可以让我们快速制作出乘法表呢,当然有,






