我们打印文档的时候通常会遇到一种情况,就是在打印文档后,出来的纸张总是有两页,有时候第一张纸并没有完全填满整个纸张,却出现了第二页多余的表格,这是因为什么呢?今天我们就来教大家,在WPS表格和Excel表格当中自由分页的方法,具体怎么操作呢?一起来学习一下吧!

如何自由分页打印
首先我们看到如下表格,我们需要将它打印,单击表格左上角的打印按钮后,我们就会打出来两张纸。

在这里,我们单击右下角的分页预览,位置如下图所示。
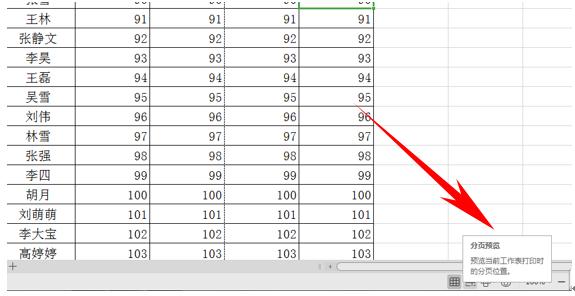
WPS word 如何对数值求积
经常运用到求和、求积、求平均等功能,这些功能在表格当中都是比较简单的,但如果在WPS文档和Word文档当中,这个功能就有些麻烦了,很多朋友是不知道如何在文档当中对数值进行求值的,
单击后,我们发现表格当中就显示出了第一页和第二页的页码.
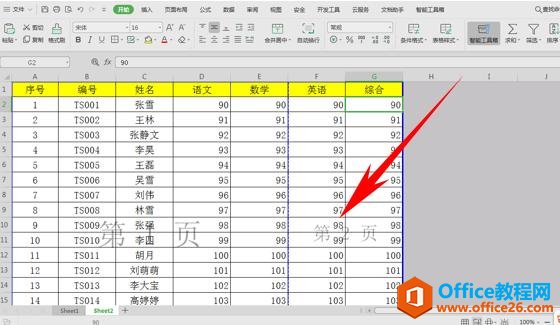
我们单击第一页右边的蓝色杠,拖动到表格的最右边,我们看到表格就已经全部成为第一页了,这时候单击打印就可以了。
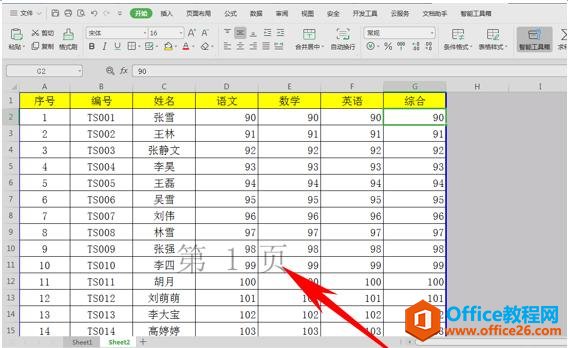
那么在WPS表格和Excel表格当中,自由分页的方法是不是非常简单呢?你学会了吗?
WPS如何节省打印纸张
有时表格非常的长一页放不开,需要打两页,如果利用WPS表格又觉得没有必要,那么我们该如何操作,才能让打印出来的文本美观又简洁高效呢?今天我们就来教大家,如何在WPS文字Word中打印


