我们在利用WPS表格和Excel表格进行日常办公时,经常需要给表格添加筛选功能,以便我们快速的查看我们需要查看的指定数据,给我们带来了极大的便利,但是有一个问题,筛选过后,如果我们需要将筛选过后的单元格复制粘贴到其他表格,麻烦就来了,粘贴后的数据往往是还没有筛选的全部数据,这该如何做呢,今天我们就来教大家在WPS表格和Excel表格当中,筛选后怎么粘贴数据,具体怎么操作呢,一起来学习一下吧。
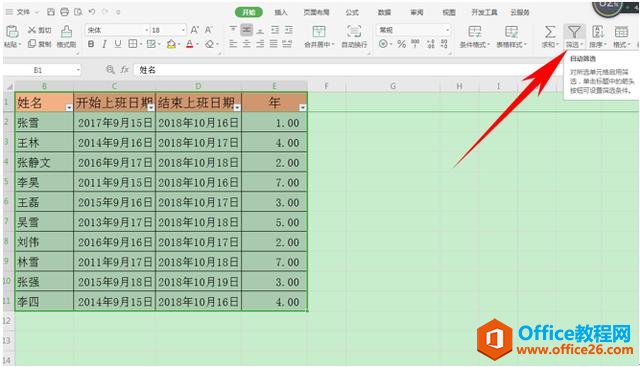
如下图我们需要筛选工作年限3年以上的人员。单击年列的下拉菜单,选择数字筛选,单击大于或等于。

在自定义筛选方式的对话框当中输入3,单击确定。
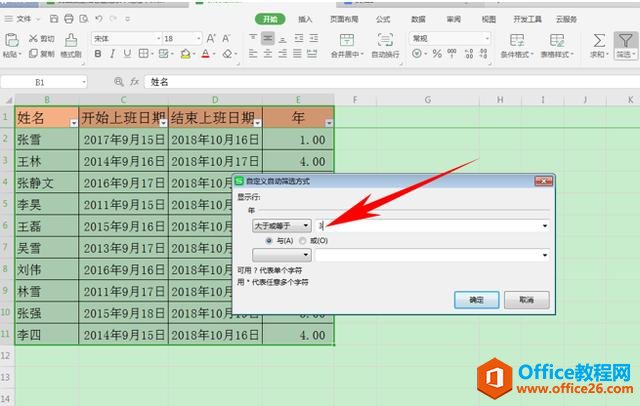
只需3分钟,教你快速玩转WPS数据透视
很多小伙伴都没有搞懂数据透视具体的操作方法,这里,我为大家做了个小总结,仔细看哦01认识数据透视表首先,我们要认识下数据透视表的组成部分。数据透视表是由2个部分组成的,分
然后数据就筛选完毕了,然后按住快捷键Ctrl G,弹出定位的对话框,单击可见单元格选项,单击定位。

然后再对表格进行复制粘贴,粘贴后的数据就是筛选过后的数据了。
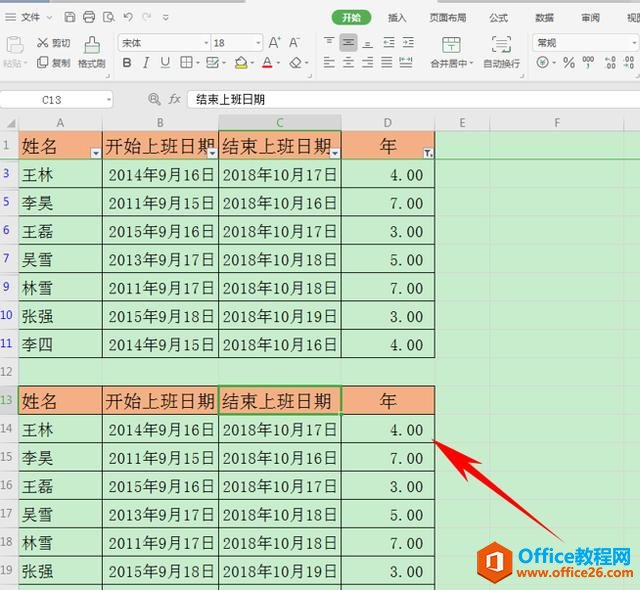
那么,在WPS表格和Excel表格当中,筛选后正确粘贴数据的方法,是不是非常简单呢,你学会了吗?
WPS word如何使插入的长表格快速缩短
在使用WPS文字的过程当中,小伙伴常常抱怨,说插入表格的时候有诸多的不便,特别是那种占用多页的长表格,让人很是头疼,打印出来不仅效果不太好,而且很浪费时间,下面我们就来给大


