我们在利用WPS表格和Excel表格进行办公的时候,经常会遇到长表格,打印时需要好几页纸,但是表头却只在第一页才有,导致我们在看数据时很不方便。那么对于长表格,我们要进行怎样的设置才能使打印的每一页都有表头呢?
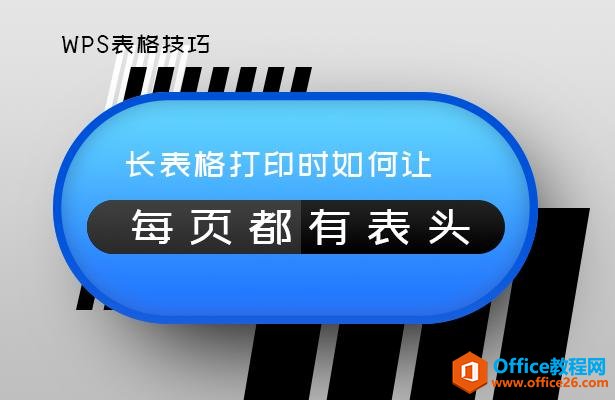
长表格打印时如何让每页都有表头
我们可以看到下图是一个较长的表格,打印预览状态下,显示第二页是没有表头的:
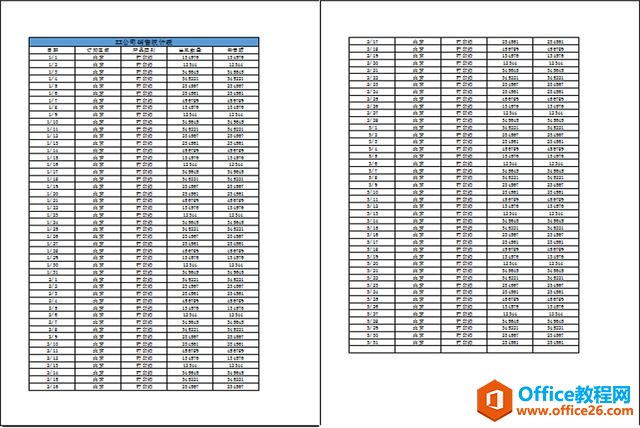
为了让打印的每一页都有表头,选择【页面布局】工具栏下的【打印标题】选项:
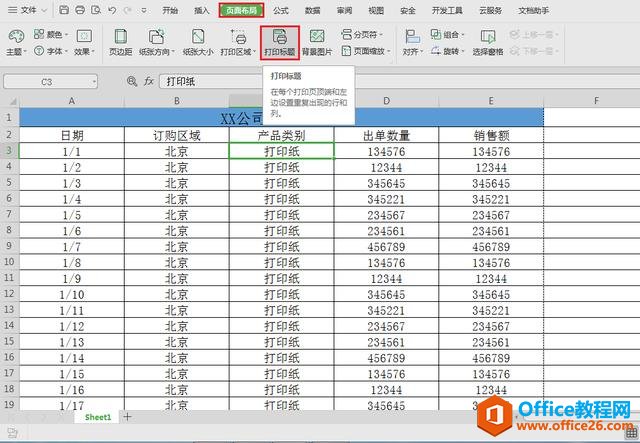
在弹出的窗口中,单击【打印标题】—【顶端标题行】右侧的图标:
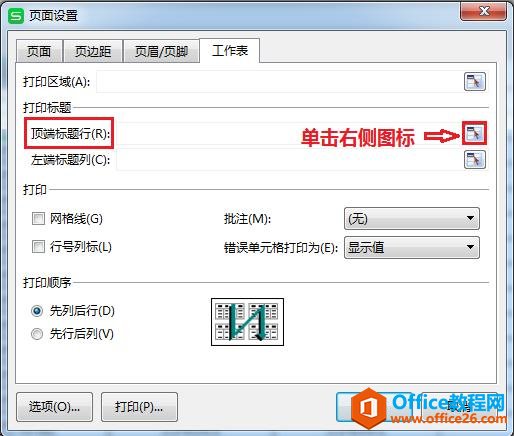
WPS 如何快速实现word段落格式的排版
在WPS文档排版的过程当中,比如在段落之间插入空白行,把所有的段落实行缩进2个字符的格式等等,小伙伴常常会采用手动的方式完成这样的设置,但是却有很多小伙伴不知道,在WPS文档隐藏
这个时候对话框会折叠成只有一个空白行的小对话框,鼠标也变成了一个指向右侧的黑色箭头,我们利用鼠标选中需要在每页重复的表头区域,再次单击小对话框右侧的图标:

选择打印时每一页需要重复的表头区域
这个时候对话框就会变成初始大小,单击确定:

选中后单击确定
这个时候我们再次进行打印预览的时候就会发现,第二页的表格也有表头了,这里表格只有两页,页数更多的表格通过这样的方法也能实现每一页都有表头哦~
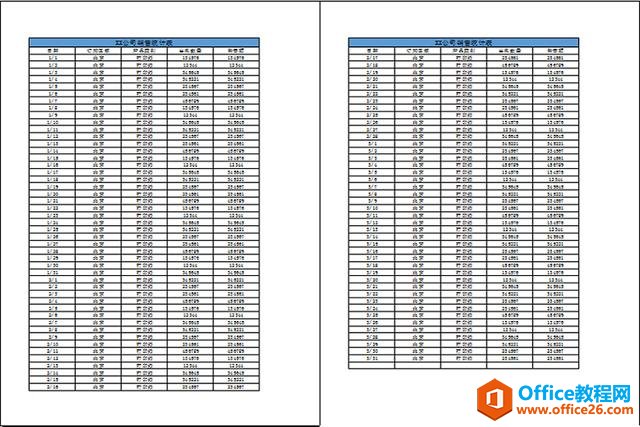
设置后第二页有表头
利用WPS表格和Excel使长表格打印时每页都有表头的方法是不是很简单啊,你学会了吗?
WPS 如何利用word邮件合并功能做工资条
说起WPS文字的排版功能,很多小伙伴都不陌生,但是对于其它的不常用工具,很多小伙伴反映根本就不知道怎么用。比如里面的邮件到底是做什么用的?下面我们就来给大家分享一下,如何利






