很多小伙们在使用WPS文字的过程当中,知道怎么插入文本框内容,也知道怎样插入图片,但是如何在文档中插入标记性的内容标签,却很少有小伙伴知道。
下面我们就来给大家讲讲,如何在WPS文字中快速插入标签,首先,我们打开一个WPS文档,选择插入菜单栏下的文本框工具,选择横向,如图1
图 1

然后,我们在里面输入文字,选中文字,选择开始菜单下的字体,字号对文字做适当的调整,如图2
图 2

然后我们选中文本框,点击鼠标右键,选择右侧的着色按钮,系统自动弹出一个颜色框,我们在里面选择自己喜欢的颜色,如图3
图 3
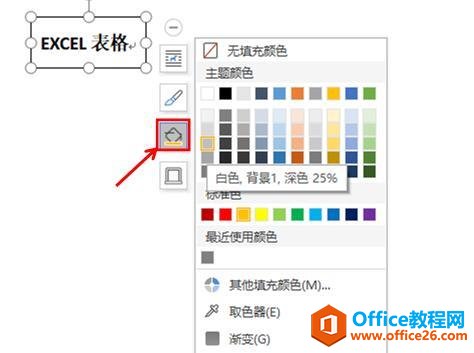
然后选择形状样式工具,系统弹出很多形状样式,我们从中选择一个,如图4
图 4
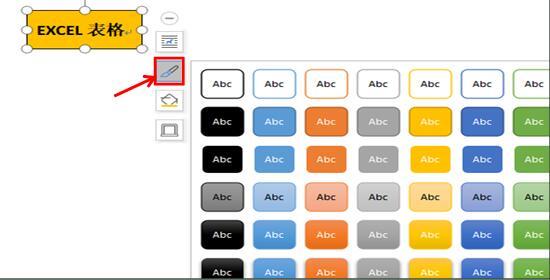
WPS word如何快速插入循环图
在WPS文字的应用过程当中,由于其操作的简单性,让很多小伙伴处于只知其一,不知其二的状态,WPS文字的里面的工具很多,但是却有很多的小伙伴不会用。下面我们就来给大家讲讲如何在
然后再选择形状轮廓工具,调出里面的颜色选项,我们选择其中一种做为文本的外边的轮廓颜色,如图5
图 5

然后我们再次选中文本框,选择插入菜单栏下的文档部件按钮,在下拉菜单中选择自动图文集,然后选择将所选内容保存到自动图文集库中,如图6
图 6
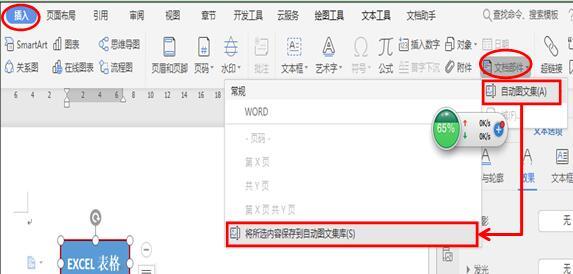
系统会自动弹出一个新建构建基块对话框,我们直接点击确定就可以了。如图7
图 7
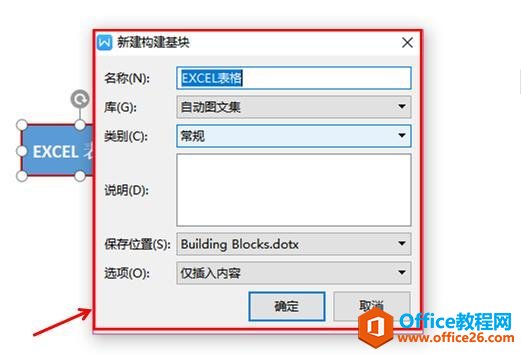
这样一个标签就制作好了,当我们下次需要使用的时候直接点击插入菜单下的,文档部件中的自动图文集,我们就会发现这里边多了一个Excel表格的图文标签。如图8
图 8
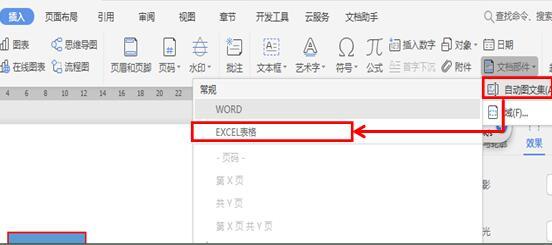
WPS word如何利用文本框制作内容标签的下载地址:
WPS excel如何设置自定义改动区域
需要给我们的文档添加密码用来保护文档,整体保护文档的方法我们已经在之前的技巧当中给大家介绍过了,那么如果我们需要给WPS表格的部分内容设置成可以改动的区域,其他地方不能改动






