在处理WPS文字内容的时候,我们通常采用的方法都是进行简单的排版,让内容看起来更有条理性,但是相对于某些内容信息来说,这种方法的排版似乎不太合适,如图1
图 1

那么我们该如何实现内容信息的可视化呢,下面我们就给大家分享一个简便的方法。
首先,我们选中所有文字,选择插入菜单栏下的表格工具,点击选择下拉菜单中的文本转换成表格选项,如图2
图 2
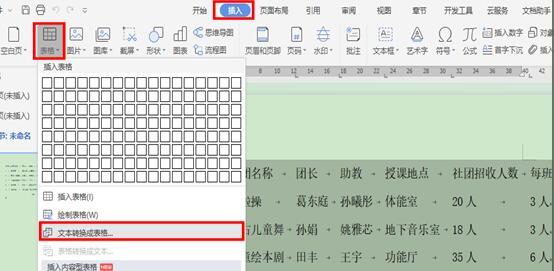
系统弹出对话框后,我们可以根据自己的需要来调整行数和列数,文字分隔位置,一般系统会根据内容来进行默认选择,最后点击确定。如图3
图 3
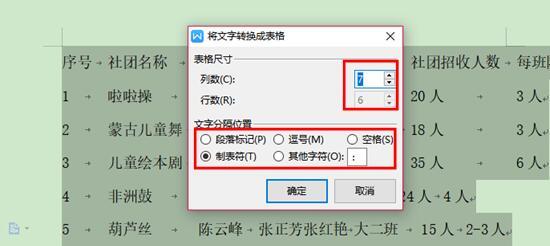
然后选中整个表格,点击鼠标右键,系统会弹出一个下拉列表,我们选中自动调整,依次选择平均分布各行,平均分布各列,根据内容调整表格,如图4
图 4
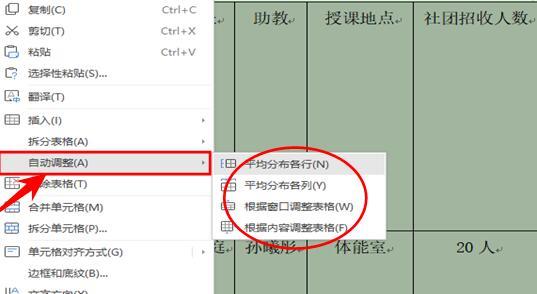
如何在WPS文字中实现时效备份的功能
工作中,相信很多小伙伴都有过这样的经历,自己快要写好的文档,因为中途停电,文档没有来得及保存,导致所有的文档还得重新录入,让很多小伙伴很是烦恼。所以很多小伙伴在处理文档
然后再选中表格,单击鼠标右键,选择表格属性,对行高和列宽进行调整,如图5
图 5
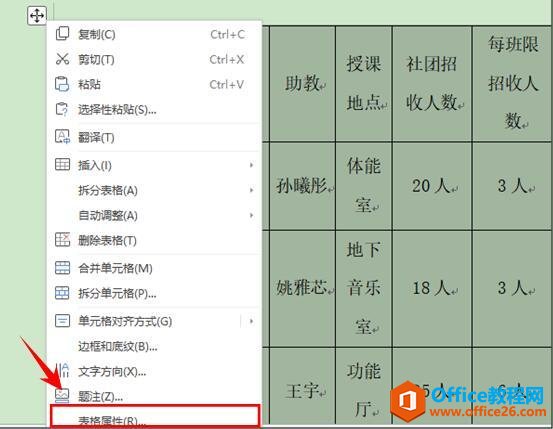
在表格属性对话框中选中行,将指定高度调制为适合的高度2厘米,点击确定,如图6
图 6
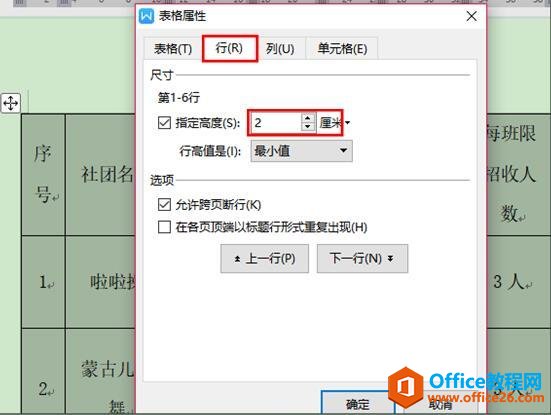
然后再对字体,字号进行设置,选择微软雅黑,五号字体,标题行加粗,效果如图7
图 7

然后我们再次选中表格,点击表格样式菜单栏下的适合的表格样式,如图8
图 8

一张可视化的内容信息就做好了,这样是不是看起来更有视觉冲击力,更能详细说明内容的情况。如图9
图 9
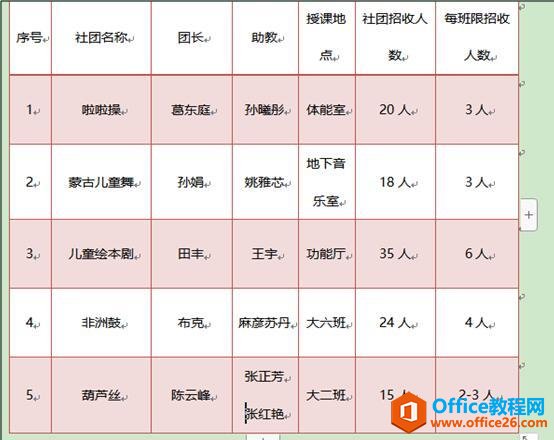
WPS excel如何制作彩色的下拉菜单
excel单元格制作下拉菜单以便选择,但是我们发现,我们制作的下拉菜单都是无色的,如果我们希望在下拉菜单当中选中数据的时候,会有不一样的颜色,该如何操作呢,今天我们就来教大家,






