人力资源的朋友们,经常需要处理各种人员表格或者统计人员数量,那么这个小技巧就是人力资源朋友们的福音了!那就是在一个单元格内如果有好几个人名,我们该如何批量的去计算单元格当中的人员总数呢?今天我们就来教大家,如何在WPS表格当中快速计算单元格里的人数,具体怎么操作呢?一起来学习下吧!

如何快速计算单元格里的人数
首先,我们看到表格,需要将人员的总数输入到如下单元格当中。
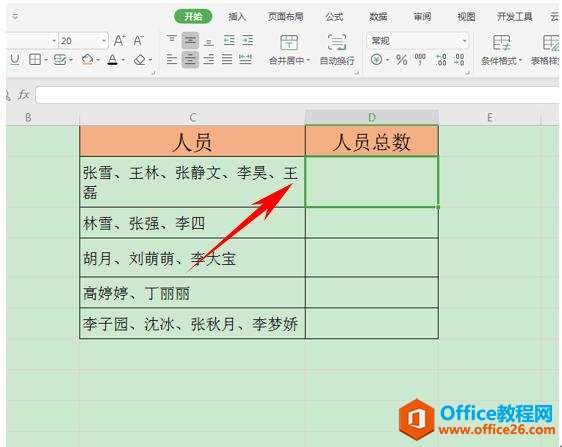
然后我们看到如下公式,我们可以套用这个公式,=LEN(C2)-LEN(SUBSTITUTE(C2,”人名之间的分隔符”,)) 1
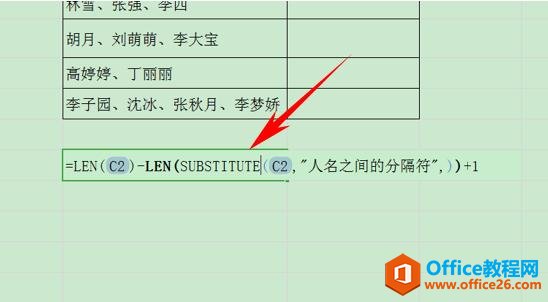
然后我们将公式复制到单元格当中,将公式当中的人名之间的分隔符替换下来,在这里我们是用顿号“、”来分隔的,也就是=LEN(C2)-LEN(SUBSTITUTE(C2,”、”,)) 1
WPS excel公式下拉不自动计算怎么解决
一般情况下,一列的公式都是一样的,我们计算完一个值,直接通过下拉填充柄即可完成这一列的运算。但是我们有时会遇到另外一种情况,就是当我们下拉填充柄时,得到的所有值都是一样
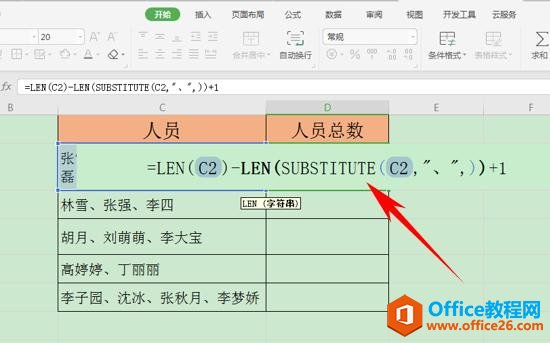
然后单击回车,人员总数就已经显示出人数5来。
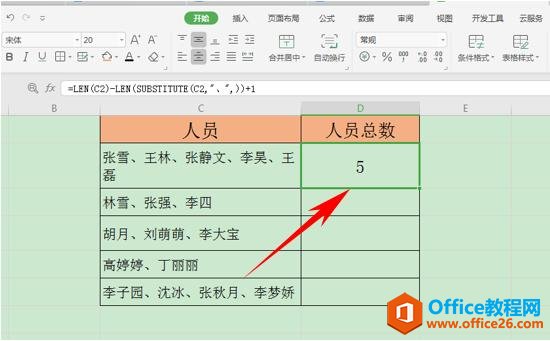
然后下拉填充框,将整个表格填充完毕。表格中就已经显示出每个人员对应的人员总数。
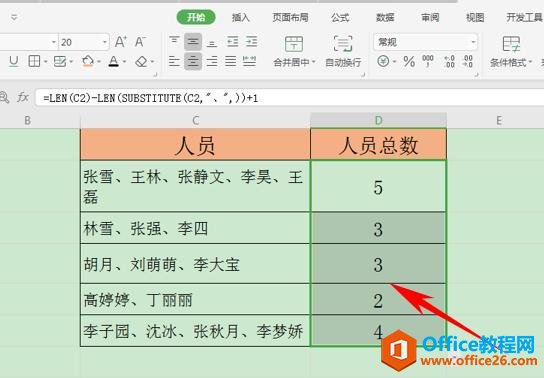
那么,在WPS表格和Excel表格当中,统计单元格人员总数的方法,是不是非常简单呢,你学会了吗?
WPS excel如何利用复制粘贴完成数据对比
经常会涉及到对两个表格进行数据的核对和对比,你还在傻傻的逐个对比吗?其实利用简单的复制粘贴就能轻松地完成数据对比哦~具体怎么操作呢?一起来学习下吧!利用复制粘贴完成数据对






