在一些大型公司里面,常常会有一些重要的文件,需要多个进行审核和修订,那么该如何用WPS文字来实现同时修订一个文档的功能呢?
下面我们就来给大家分享一个快捷的方法。当我们打开一个文档,阅读的过程当中如果发现有需要修改的地方,首先,我们先选中这些内容,然后点击审阅菜单栏下的修订工具栏下拉菜单栏中的修订按钮,如图1
图 1
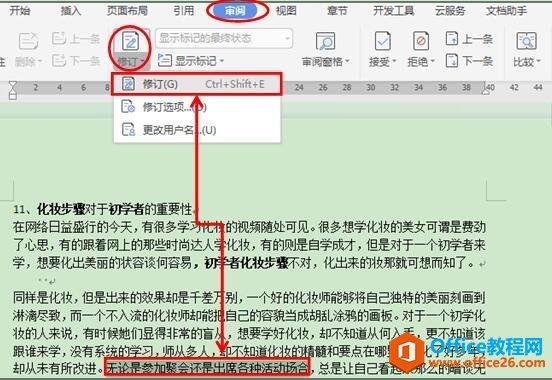
然后,我们再回到那些内容当中,对内容进行修改,修改后,我们就会看到,修改的内容已经被红色标注,特别醒目。无论插入的内容还是删除的内容都会有所显示,如图2
图 2

当所有的文档都修订完保存以后,决策者可以根据修订的内容进行批阅,如果觉得可以的话,就点击审阅菜单栏下的接受工具栏下的接受修订按钮,如图3
图 3
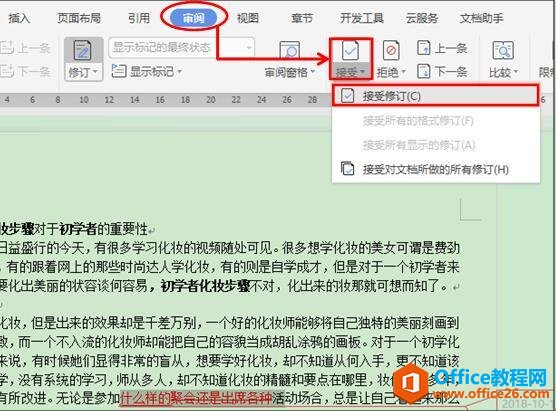
WPS word如何自定义设置直线的起始与终止点
我们在编辑文本文档的时候,经常需要添加直线,但是虽然添加直线简单,但是直线的形式未免太过单一简单,那么我们就可以给直线添加起始点与终止点,让直线看起来简约而不简单,具体
修订好的内容就会显示出来,变成和其它正文一样的字体和颜色,红色的字体消失。如图4
图 4
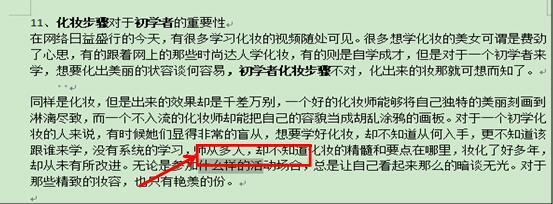
如果觉得修订的不好,同样点击审阅菜单栏下拒绝工具栏中的拒绝所选修订按扭,如图5
图 5
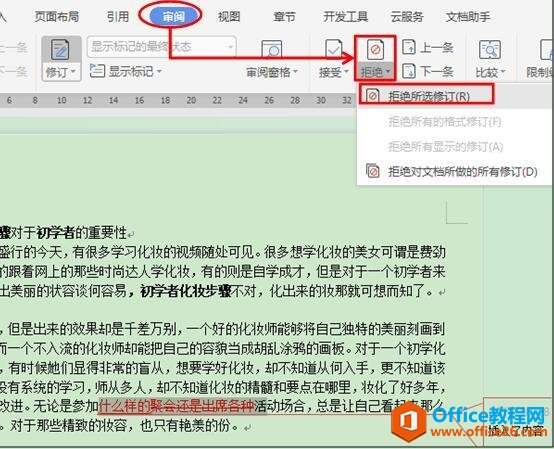
所有修订的内容会恢复以前的内容,如图6
图 6
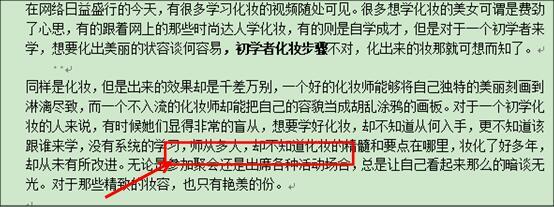
WPS word如何才能使文字信息呈现可视化效果
在处理WPS文字内容的时候,我们通常采用的方法都是进行简单的排版,让内容看起来更有条理性,但是相对于某些内容信息来说,这种方法的排版似乎不太合适,如图1图1那么我们该如何实现






