利用表格来计算和分析数据,那么我们在利用函数进行数据计算的方法大家都已经学会了,那么如何在单元格中输入文本来体现计算结果呢,今天我们就来教大家在WPS表格和Excel表格如何计算文本算式,具体怎么操作呢,一起来学习一下吧。

WPS轻松办公—如何计算文本算式
首先,单击工具栏下的公式,在公式下选择名称管理器。

弹出名称管理器的对话框,单击新建名称。
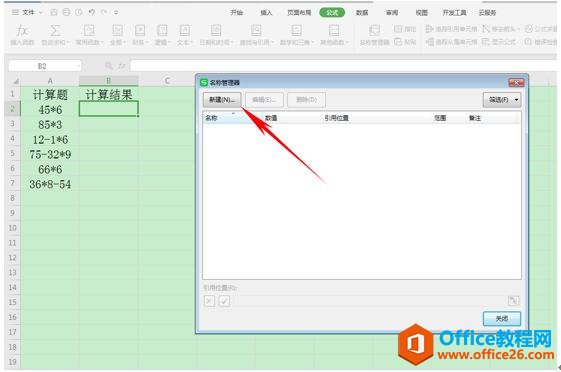
弹出新建名称的对话框,我们在名称后面输入“结果”,在引用位置处输入公式“=EVALUATE(A2)”,A2就是代表单元格当中的计算题题目单元格。单击确定。
WPS word如何制作三线表格
需要制作三线表格,但是三线表格是需要我们手动制作的。那么今天我们就来教大家,如何在WPS文档和Word文档当中制作三线表格。首先我们复制粘贴到文档当中一个表格,可以在文档当中制作

返回上一级名称管理器对话框,发现名称已经添加好了,单击关闭。

然后,返回表格发现单元格并没有任何结果,不比奇怪,我们在计算结果当中输入“=结果”,单击回车。
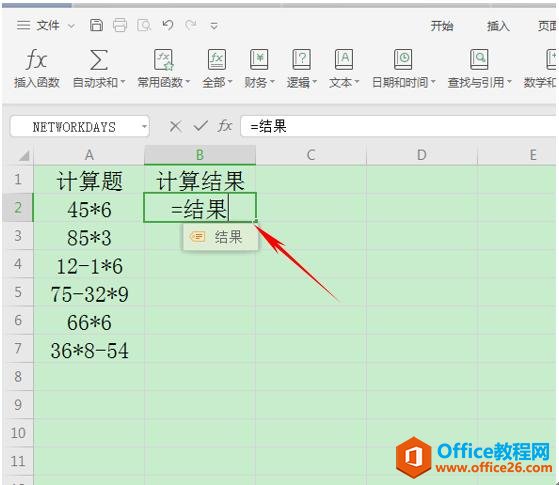
我们发现计算结果处就已经显示了前面计算题的结果,在B2单元格算出之后,下拉单元格填充框,填充整个表格就大功告成了。
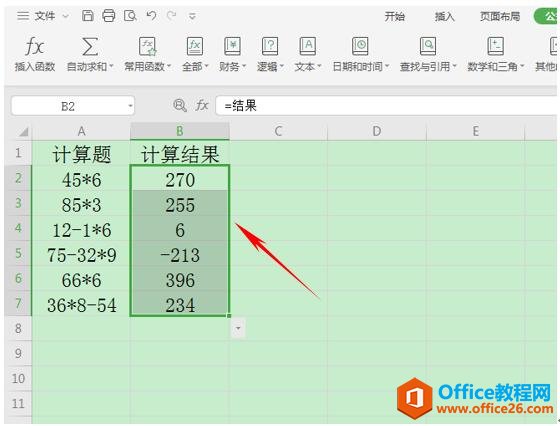
WPS word如何计算文本算式的下载地址:
WPS excel表格侧漏了该怎么办
我们添加进文档的表格并不能完全的独立的占有文档的空间,而是被文档环绕着,会给我们带来不清晰,不直观,并且乱乱的感觉,左右拖动调整大小也没有办法改变这一情况,这是为什么呢


