工作中的达人们经常会遇到把WPS文字里的内容转到WPS表格里面的情况,比如个人的身份信息等资料,但是WPS文字的内容插入到WPS表格中以后内容全部会显示在一个单元格内,那么怎么才能实现把内容分列显示呢?
下面我们来给大家看看隐藏在WPS表格里面小秘密!
首先我们打开一个WPS表格,选中单元格中的内容,点击上面的数据菜单项,从工具栏中选择分列工具:
WPS excel遇到合并单元格该如何来排序?
很多习惯用WPS文字的达人们经常会觉得,如果不是处理大批量的数据类信息,还是用WPS文字方便些,简单一些的表格公式还是可以应付的,但是就像下面这样一个表格,有合并单元格出现,我

然后会出现一个对话框,你可以根据自己的需要按分隔符或者按固定宽度来选择:
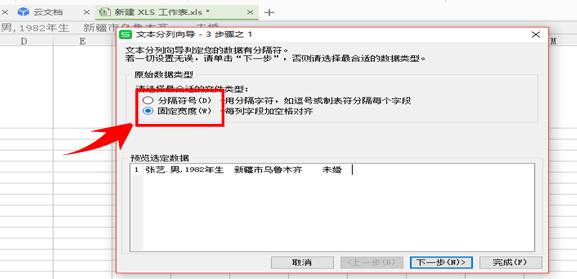
当选择分隔符的时候,会出现一个对话框,上面会有很多的符号,可以根据自己的需要来选择多个分隔符号,也可以在其它后面的空白框内添加其它的分隔符号,大家注意,这里的符号分为全角或半角,如果选择不同,结果也就不同:
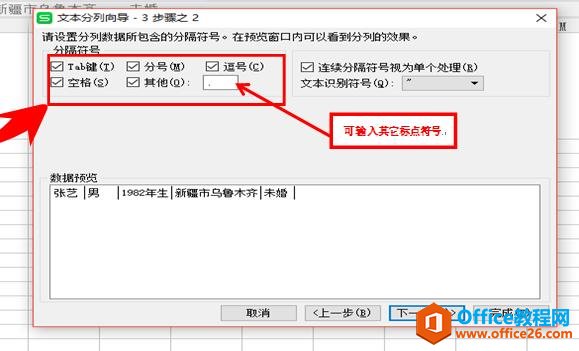
如果所选择的内容中间没有标点符号,则可以尝试用固定宽度来做改变,用鼠标拖动帮助你做适当的调整,也可以单击增加列:
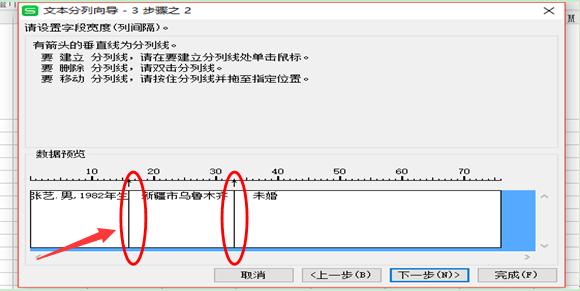
如何在WPS文字运用公式计算
我们在做表格的时候,经常会想到用WPS表格,但是一些加图片的表格,建议大家用WPS文字,这样问题就出现了,表格中如果有公式的话,该怎样来处理呢?其实有很多小伙伴都不知道在WPS文字中






