首先,我们来讲一下,在WPS怎么删除分页符?我们打开...
实际工作中,怎么在WPS文字中巧妙的运用分页符?有些小伙伴们是一头雾水。下面我们就来给大家讲讲它的用法。
首先,我们来讲一下,在WPS怎么删除分页符?我们打开一个带有分页符的文档,如下图所示,我们选中分页符,按DELETE键,分页符就被删除了,下一页的内容会自动的往上提:
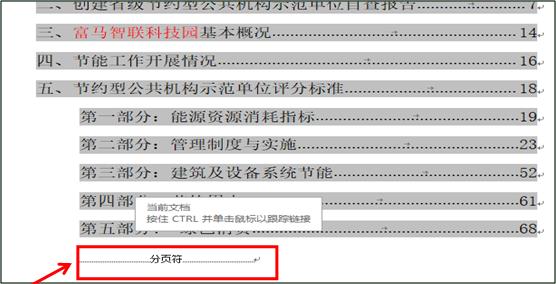
但是我们发现,如果在一篇文档中有许多的分页符,而且又不容易被发现的时候,一个一个这样的操作,工作效率会特别的慢。
这个时候我们就需要换一种方法来操作了,首先,我们按CTRL H键,系统会自动弹出一个对话框,我们点击特殊格式选项栏,选择底下的手动分页符,如下图:
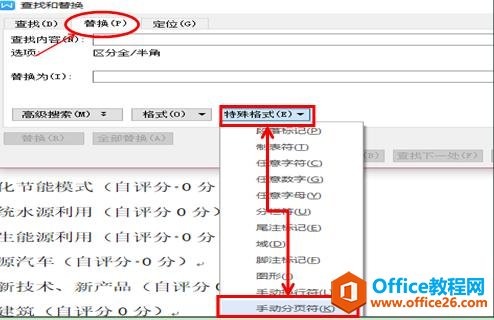
这个时候代表分页符号的字符就会出现在查找内容处,然后替换为内容后面为空,点击全部替换,所有的分页符就会自动的删除了。如下图:
WPS word交叉引用的使用方法
在使用WPS文字的过程当中,有很多细心的小伙伴经常会发现有很多的小工具按钮不怎么常用,有的小伙伴也不知道怎么用。下面我们就来揭开一一揭开小工具的面纱。在开始菜单中,有一个小
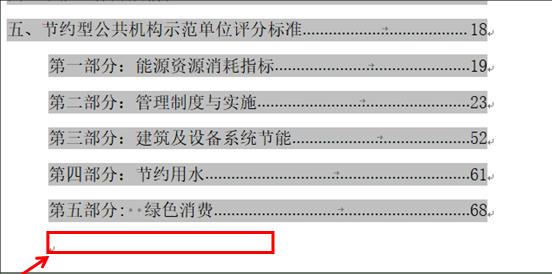
小伙伴们,这个方法是不是特别的实用呢?在工作中,我们还常常会遇到这种情况,一张表分页显示的情况,如下图:
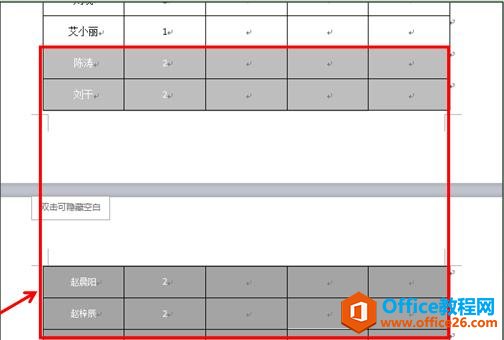
这个看起来即不美观,也不能很好的反映表格的内容,下面我们就来讲讲WPS怎么设置分页符才能使文档以更好的格式呈现?
首先,我们把光标移至我们想要分页的那一行,然后选择页面布局菜单栏下的分隔符工具栏下的分页符选项。如下图:
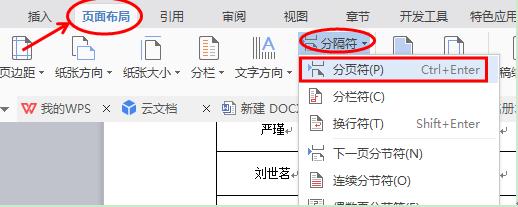
这个时候我们会发现,第一页和第二页之间有一个分页符,我们想要分页的内容已经自动的跳转到第二页了。这样,我们就巧妙的把这个表格放到一页上了。如下图:

WPS excel如何拆分插入的表格
有的时候需要把这个表格拆分成多个表格来进行说明,但是却有很多的小伙伴不知道在WPS文字中怎么来拆分表格?下面我们就来给大家讲讲该如何在WPS文字中拆分表格,我们打开一张表格作为例






