打开文档,点击【插入】,点击【页码】,选择页码格式,选择【外侧】: ...
用Word文档操作中,插入页码在页面的边上且奇偶数页面均在外侧,那我们该如何操作呢?
打开文档,点击【插入】,点击【页码】,选择页码格式,选择【外侧】:
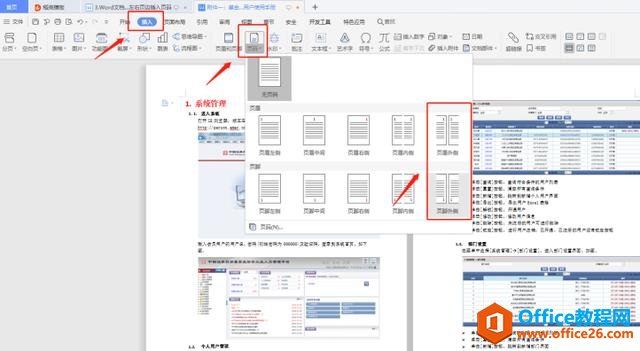
WPS 如何在word页面的上下空白处插入页码
用Word文档操作中,如果文档页数较多时,我们会对文档进行编码,方便查找。下面我们来学习插入页码的制作技巧。打开文档,点击【插入】,点击【页码】,选择页码格式,【页眉】即在
选择完成后,每页都插入好了页码,如果是打印出来,页面都在最外侧,方便查看:

至此, Word里的左右页边插入页码就操作完了,页码的格式还可以进行编辑,在【插入】 【页码】选项卡下方,选择【页码(N)】即可调出格式编辑框。
WPS 如何让word自动生成目录的页码和正文的页码一样
用Word文档操作中,如果文档页数较多时,我们会制作目录方便查找,那么怎么我们操作可以自动生成目录呢?下面我们来学习目录的制作技巧。第一步,增加目录的位置。在正文和封面之间


