WPS制作表格,分析数据,那么为了让我们的表格更加清晰的展现出数据的波动,我们时常会生成图表类型,或者在数据单元格内制作升降箭头,那么今天我们就来教大家,如何在WPS表格和Excel中,为数据添加升降箭头来展现数据的浮动变化。一起来学习一下吧。

如何给数据制作升降箭头
首先,我们看到这个表格,有一月和二月的销售额,还有盈利/亏损列,下表是我们用二月减去一月得出的数据,正数为盈利,负数为亏损。
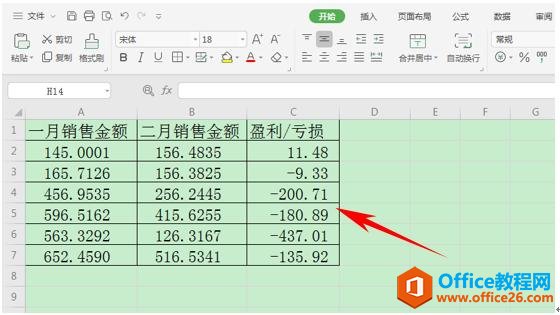
然后我们选中盈利/亏损数据,单击右键,选择设置单元格格式。
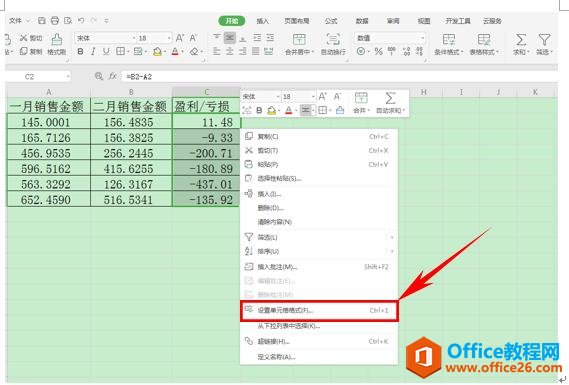
WPS excel如何批量转换英文大小写
我们在利用WPS表格或者Excel制作文档的时候,经常会遇到英文的难题,如果是从网上下载的,我们想要批量将英文字母转换为大写字母或者小写字母该如何操作呢,其实非常简单,强大的WPS表格
弹出单元格格式对话框,在分类里选择自定义选项。
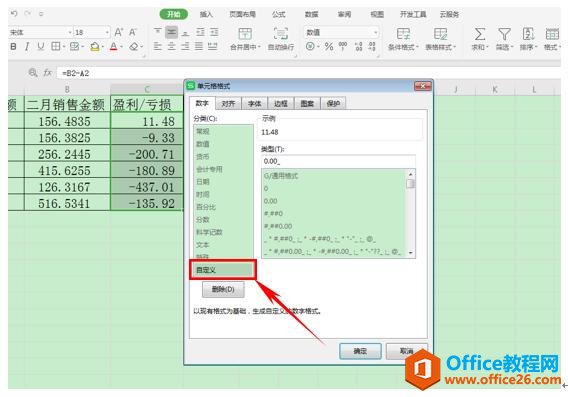
然后在右边的类型里输入[绿色][>0]”↑”0;[红色][<0]”↓”0公式,单击确定。

我们就可以看到,盈利的数据会呈绿色,箭头是向上的,而亏损的则为红色,箭头是向下的。
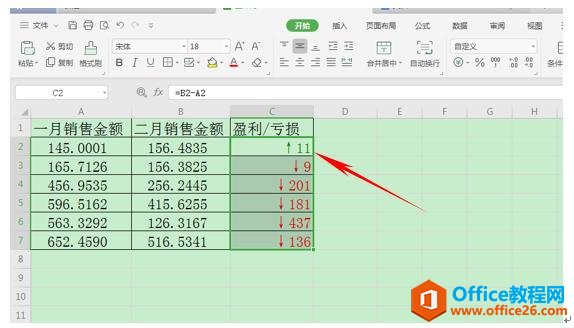
WPS excel如何设置数据条展现公司盈亏
我们在利用WPS表格和Excel进行数据分析的时候,经常会制作图表,上一次已经给大家介绍了如何为数据添加升降箭头来展现数据的浮动变化,那么今天我们将给大家介绍利用数据条的形式来展现






