在我们制作PPT时,需要将图片组合起来,这样让演示更为直观。那么在PPT中如何将一些不同的图片组合起来呢?下面,小编就为你提供具体的操作步骤吧。
第一步,首先在PPT中插入图片,然后将他们的高度宽度调为一致:
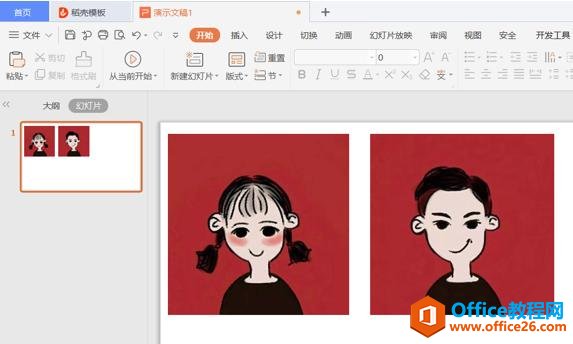
第二步,将图片置于你想让他们组合在一起后的样子,以下图为例:
WPS 如何用 PPT 制作电子相册
制作一个电子相册,可以更好地展示我们所拍摄的照片,而利用幻灯片制作电子相册就更加高大上了。下面小编就来教大家如何将一堆照片,用PPT制作一个电子相册吧。第一步,新建一个演示

第三步,鼠标选中一张图片,然后按住键盘【Ctrl】键,在选中另一张图片,接着,在弹出的工具框中,点击【组合】这一图标:

最后,如下图所示,两张图片就组合在一起啦:
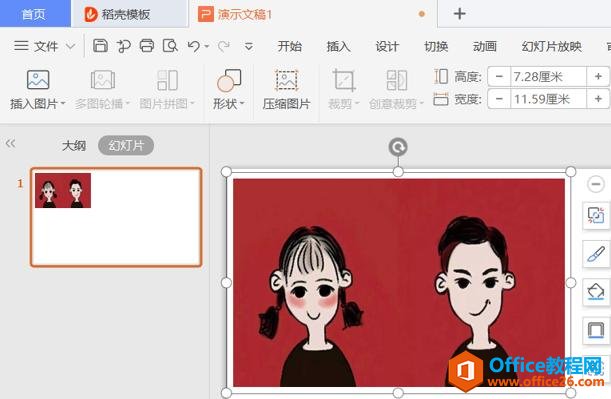
WPS 如何更换 PPT 模板
WPS演示怎样更换模板呢?现在的办公会经常使用的是在编辑的PPT的情况下,那么我们就会有根据自己的情况进行修改PPT模板的需要,进而方便演示的效果,下面,小编就告诉大家PPT演示如何更


