在我们平时使用PPT演示文稿时,为了达成我们想要的宣传或讲解效果,就需要将一些图片裁剪成各种形状。而在这方面,WPS PPT的功能不可谓不强大,下面我们给大家带来两种不同的裁剪方法,大家一起来学习一下。
首先我们新建一个空白PPT:
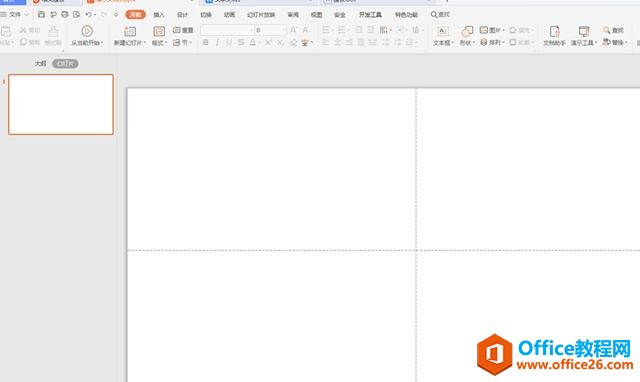
选择工具栏上的【插入】,点击下级菜单中【图片】,二级菜单中选择【本地图片】:
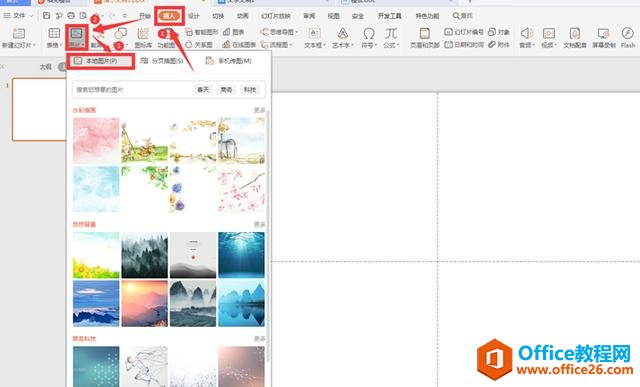
浏览相应的文件路径,选择合适的图片点击打开,这样图片成功插入到了PPT中:
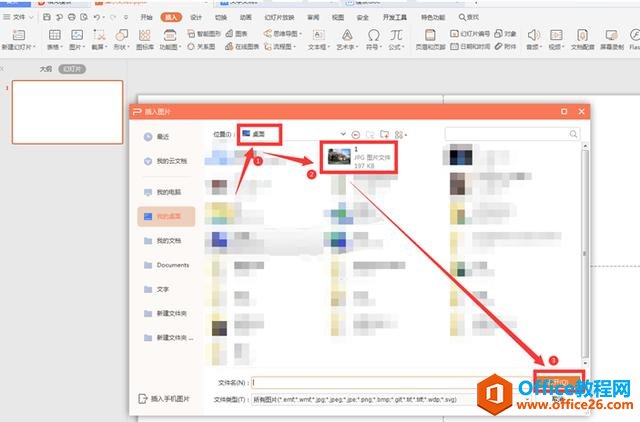
选择【图片工具】下的【裁切】,在弹出的菜单中选择合适的形状:

WPS 如何在PPT中制作金字塔结构图 实例教程
金字塔可以很好的反映出职场职位关系、晋升条件关系等等自下而上的关系,是日常中用到很为广泛的模型之一。怎么在WPS文字中制作金字塔?具体步骤:在菜单栏下找到插入里的智能图形选
拖动形状的四个角进行调整,左侧小图可以进行预览:
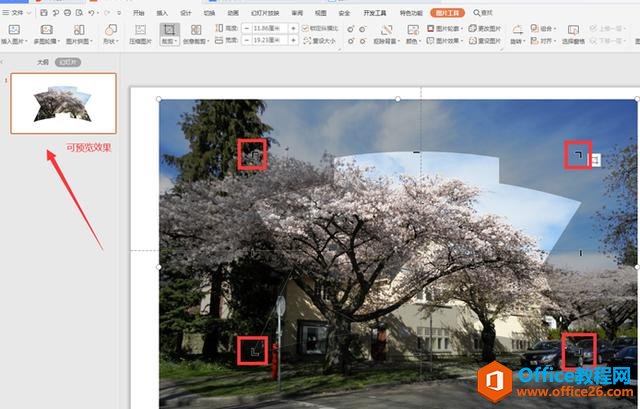
调整到满意的位置,点击空白处,这样图片就被裁成了我们想要的形状:

WPS还提供了强大的智能裁剪功能,依旧点击工具栏中的【图片工具】,下拉菜单中选择【智能裁剪】,在弹出的样式中选择一个合适的形状,这里我们选择的是“龙”:
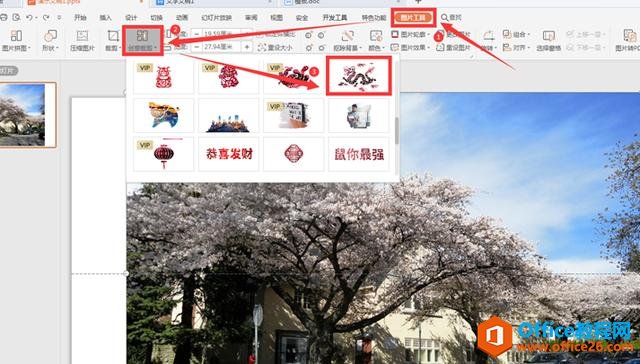
当“龙”形模板下载完成,就可以看到图片已经裁剪完毕:
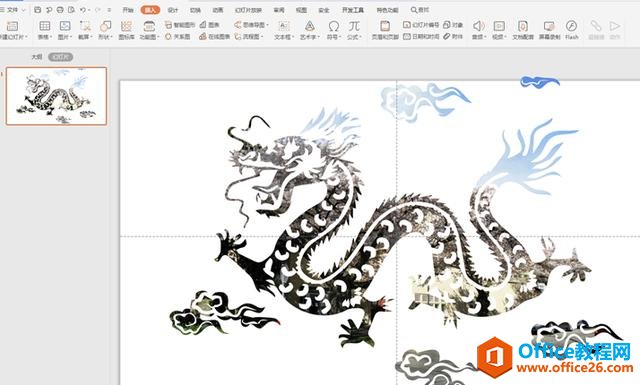
以上就是PPT演示文稿中关于怎么将PPT中的图片裁剪成各种形状的技巧,是不是觉得很简单?你们学会了么?
WPS excel表格的重复项使用方法图解教程
重复项就是指一列内容中有重复一样的值,或者两列数据对比后是否有重复的值,而在WPS表格中提供了直接标记重复值(高度重复项),删除重复值和限制重复值在一个单元格区域中输入。【






