在日常工作中,我们会使用到PPT软件,演讲、学习等很多地方都会用到。当我们需要在PPT中增加辅助线时我们应该怎么做呢?今天,就由小编告诉各位如何在PPT里增加辅助线这一小技巧,大家一起来学习吧!
第一步:打开WPS,在【演示】中新建一个空白文档,点击【新建空白文档】;
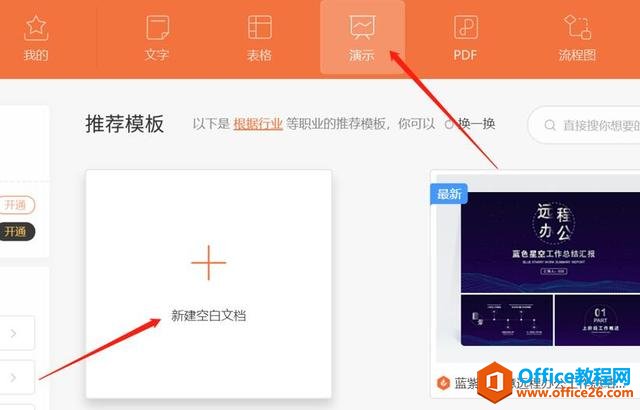
第二步:在文档中点击【视图】选项;
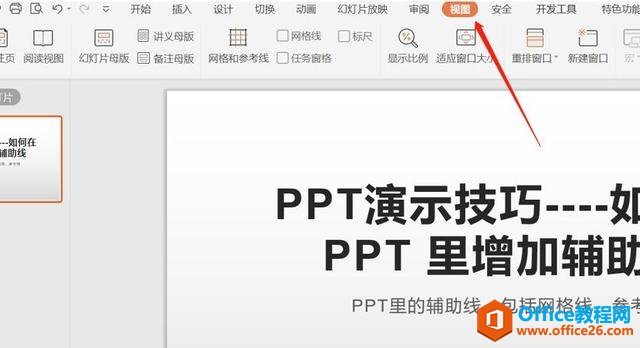
第三步:在【视图】中,直接点击【网格线】选项就会出现网格辅助线;
WPS表格快捷键大全
WPS表格实用方面非常不错,功能基本上等同于微软公司的Excel,现在WPS已成为众多企事业单位的标准办公平台,所以这里小编为大家献上收集已久的WPS表格快捷键,希望大家能够为大家提供办公
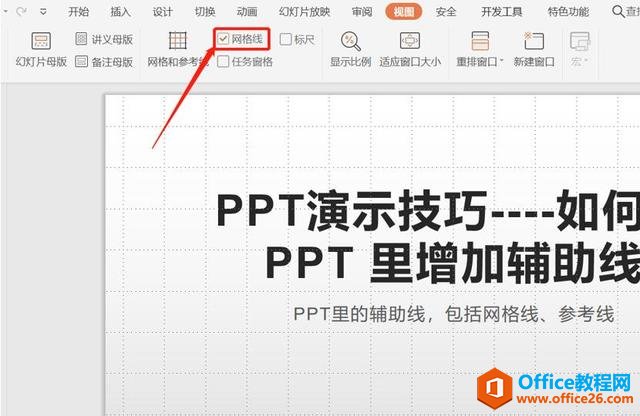
第四步:直接双击【网格和参考线】选项,就会弹跳出如图页面的第一种辅助线网格线;
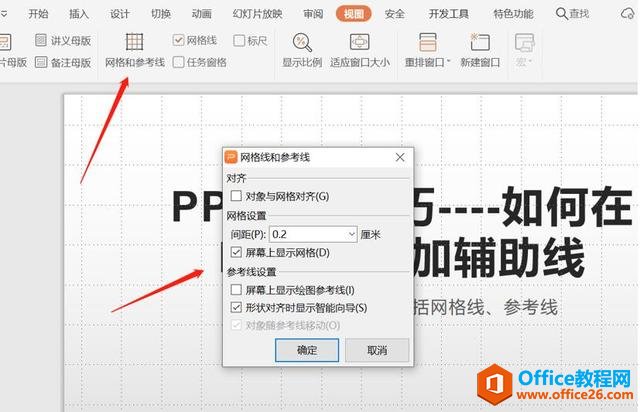
第五步:取消【屏幕上显示网格】,选中【屏幕上显示绘图参考线】,最后点击【确认】;
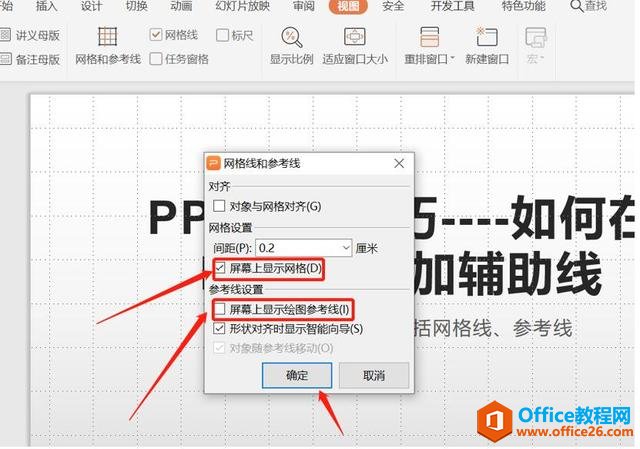
第六步:点击确认后出现了第二种辅助线参考线。
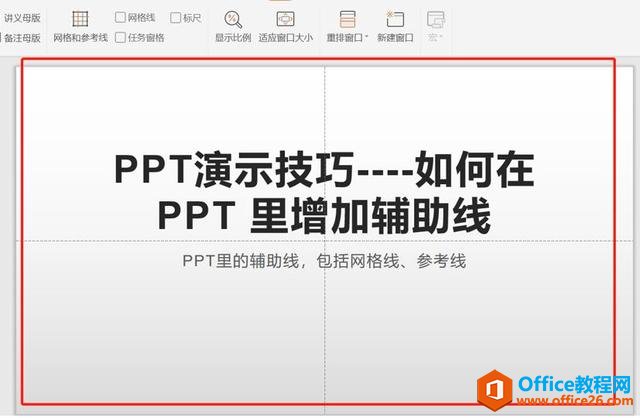
WPS 如何在 PPT 里增加辅助线的下载地址:
WPS 文字处理快捷键大全
WPS文字程序类似于微软的Word,无论在界面还是操作方面,都非常相似。WPS体积小,而且免费,所以受到国内许多办公族们追捧。office教程网小编已经整理好了WPS文字处理程序的快捷键大全


