在Excel中,有时候单一的图表类型无法满足数据的多元化展示,这时就要考虑多种图表的组合,所以本文就以柱状图和折线图的组合为例,介绍一下组合图表的制作方法。
第一步:打开一张Excel表格,选择B1到C7单元格,,在【插入】菜单下点击【全部图表】:
WPS excel数据透视表如何刷新后保持格式不变
有的时候,我们建立好的数据透视表刷新之后,他的格式就会改变,今天这篇小文章就告诉大家如何才能让数据透视表刷新后保持格式不变吧!首先建立一个数据透视表如下图:然后我们在数
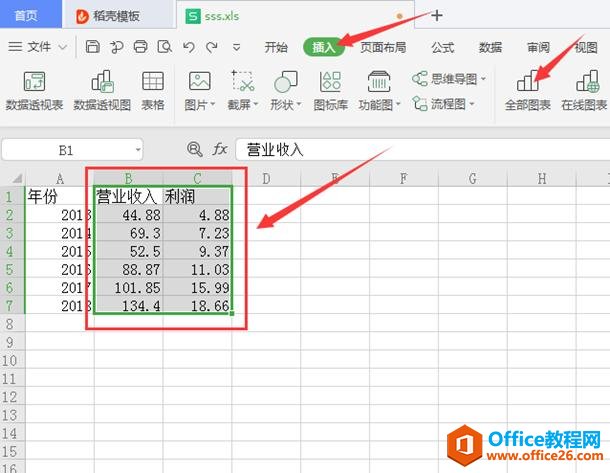
第二步:在弹出的【插入图表】对话框内,选择【组合图】。将数据大的营业收入设置为【簇状柱形图】,数据小的利润设置为【折线图】并且勾选【次坐标】,点击【插入】:
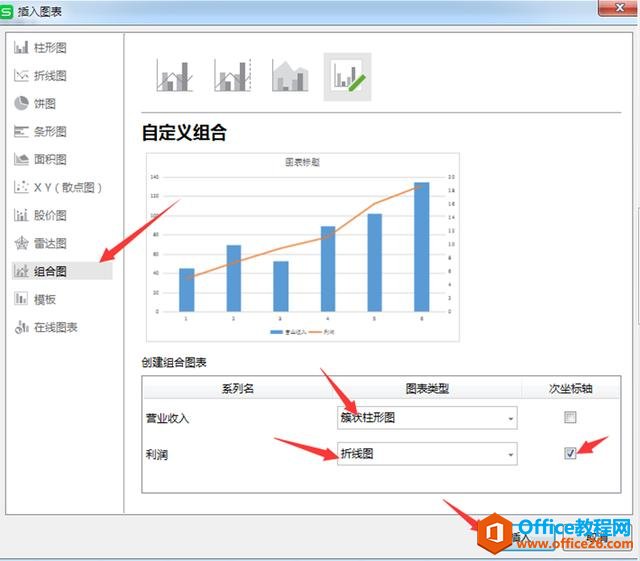
第三步:柱形折线图经过简单的美化(添加数据标签、删除水平网格线等),最终的效果图请看下图:
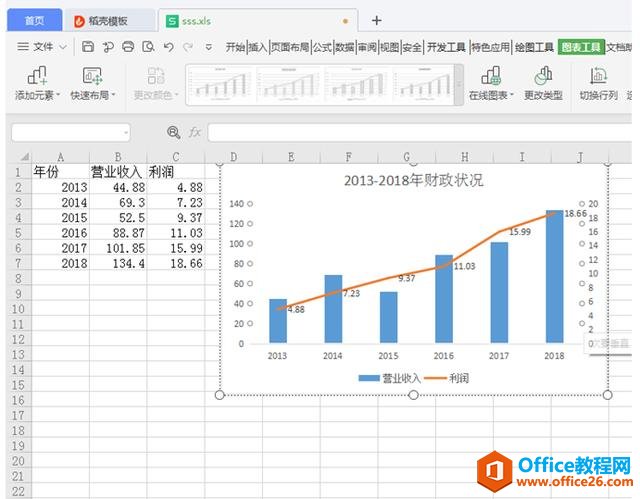
这样简单的组合图表就制作完成了,在实际工作中,组合图表是数据的分析展示显得更加充分,数据对比更加鲜明。
WPS excel中如何制作组合图表的下载地址:
WPS excel数据透视表如何显示和隐藏分类汇总
我相信很多人对分的汇总这个词都不陌生吧,因为我们在Excel中制作数据透视表的时候,经常会用到这个分类汇总。那么,我们如何在数据透视表中显示和隐藏分的汇总呢?一起来看看下面这篇


