在我们平时使用Office软件办公时,经常会接触到Office格式和WPS格式的表格,而为了使用方便,我们往往会将excel直接转成WPS表格,那么它是如何实现的呢?下面我们就来学习一下。
首先找到一个excel格式的文件:
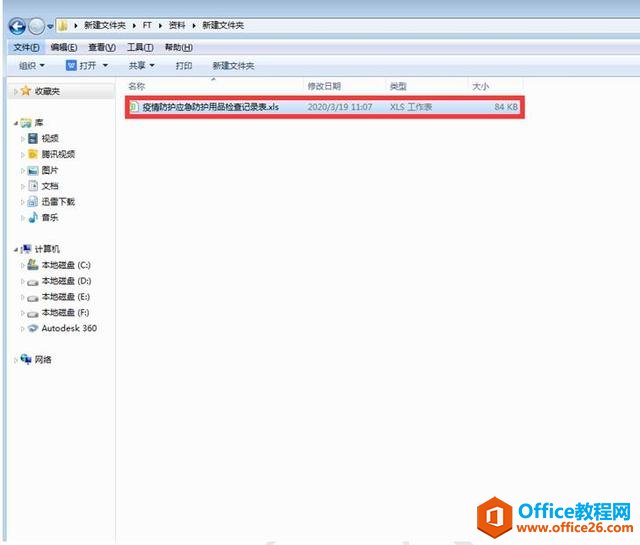
右键弹出菜单,选择【打开方式】下的【WPS Office】:
WPS 如何快速删除 Excel 中的空行
在日常办公中,有些数据列表中,一堆数据中间往往夹杂许多空行,有时会对下一步的数据分析产生麻烦,如何将这些空行快速删除呢,下面我们就来举列说明。如下图所示,这些数据中夹着
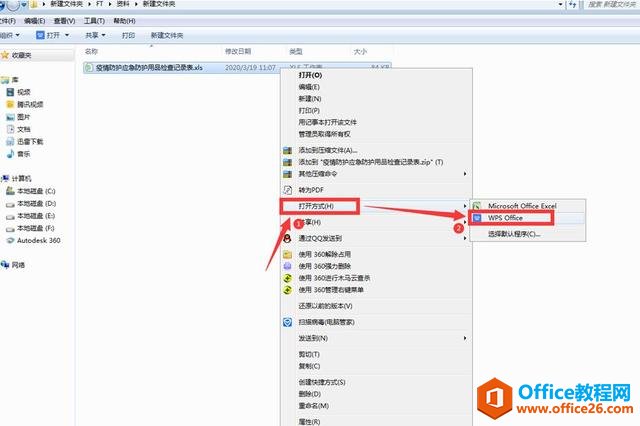
文档打开后,点击左上角的【文件】选项,下拉菜单中选择【另存为】,再点击【WPS 表格文件】:
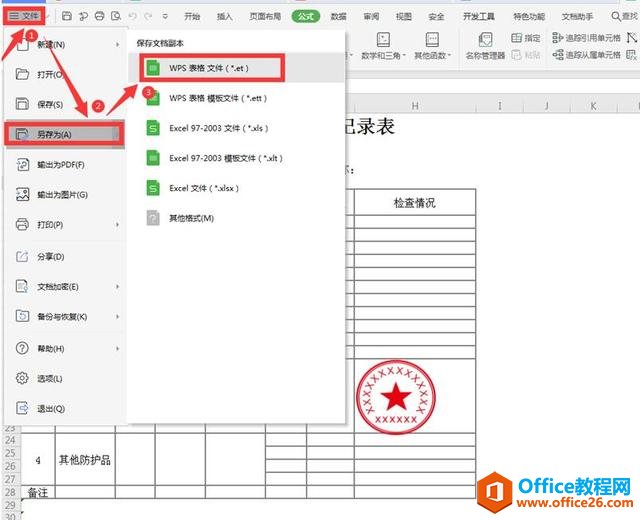
选择合适的路径进行保存:

最后我们可以看到该文件已经转成了WPS格式的表格:

WPS Excel里如何批量插入图片
怎么在Excel里批量快速插入图片并调整好大小?今天就和大家一起分享Excel如何批量插入图片。打开一份Excel文档:新建一个文件夹,命名为照片,放到f盘中,按人名命名:然后在照片中输


