在我们平时使用excel表格办公时,经常会接触到大量的姓名,而这些姓名又绝大多数是整列排列。这样打印既不美观又浪费纸张。那么有什么办法可以将这些姓名集中打印呢?下面我们就来学习一下。
首先打开一个姓名表格,点击上方的【打印预览】:
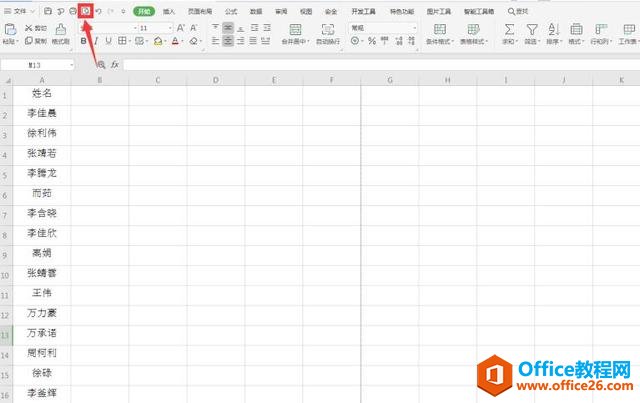
我们可以看到打印效果,单列形式且需要两页:
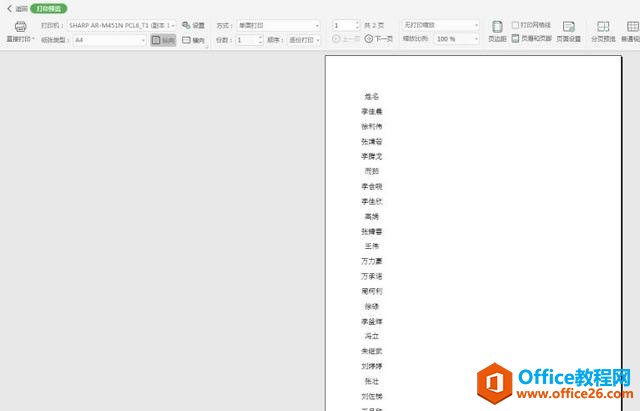
退回到excel表格,复制姓名如下:
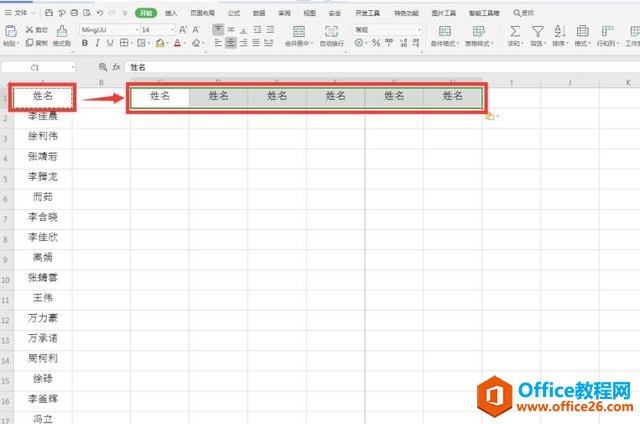
在C2单元格中输入A2:
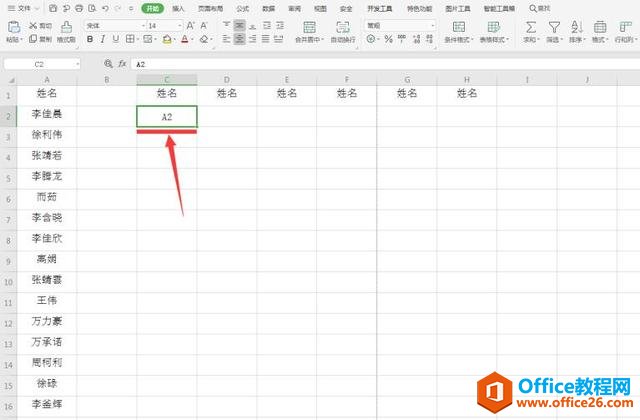
将鼠标光标移动到C2单元格右下方,待光标变成黑十字拖动鼠标完成次序填充:
WPS Excel中如何快速拆分填充单元格
在我们平时使用Excel表格办公时,拆分合并单元格是非常常见的操作,那如果想要将这些拆分之后的单元格快速填充应该怎么办呢?这里我们教给大家一个技巧,可以在几秒内就完成。下面一起
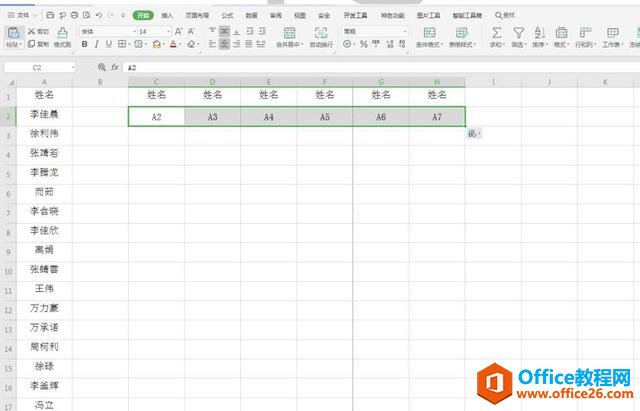
在C3单元格输入A8,同样完成次序填充:
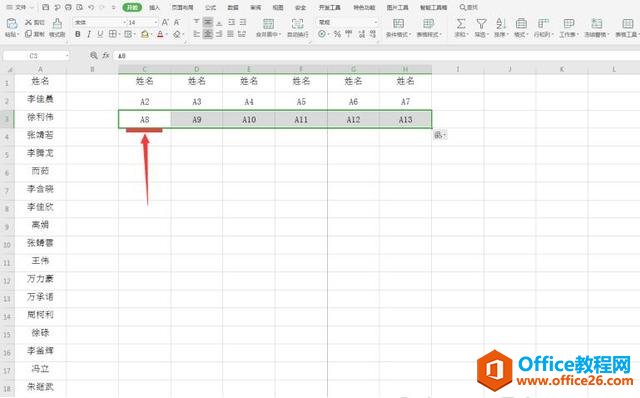
全部选中这两行单元格,向下完成填充:

我们看到姓名一共40个,所以将单元格数据填充到“A40”:
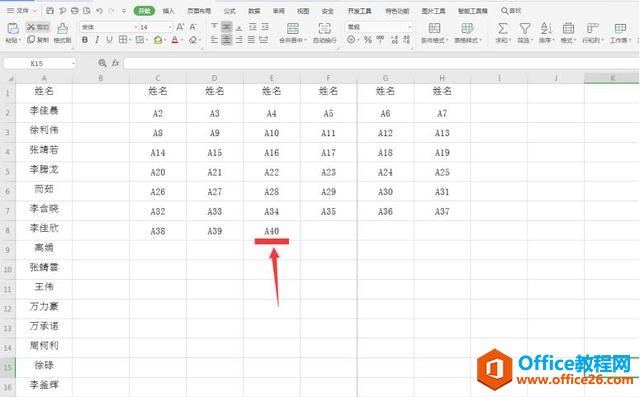
点击工具栏【开始】选项下的【查找】,二级菜单选择【替换】:
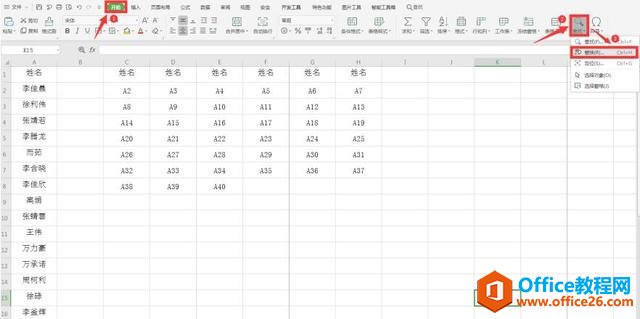
在【查找内容】一栏输入A,在【替换为】一栏输入=A,点击【全部替换】:
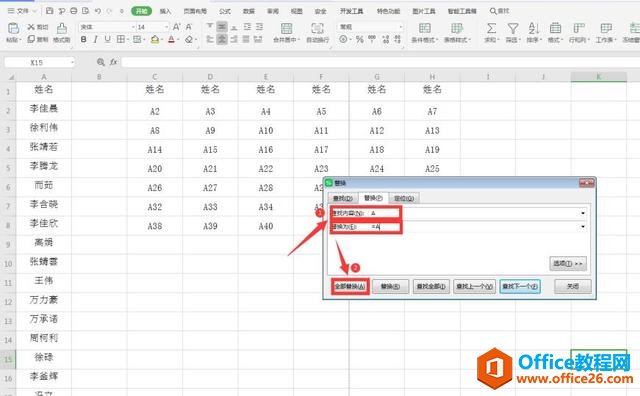
弹出的提示框点击确定:
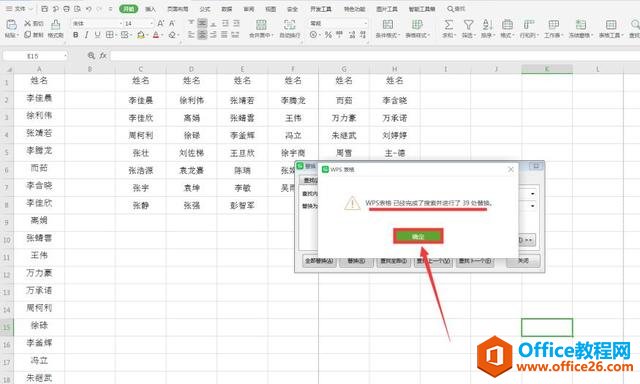
这样就完成了姓名替换,再次打开打印预览,会发现姓名已经完成集中打印:
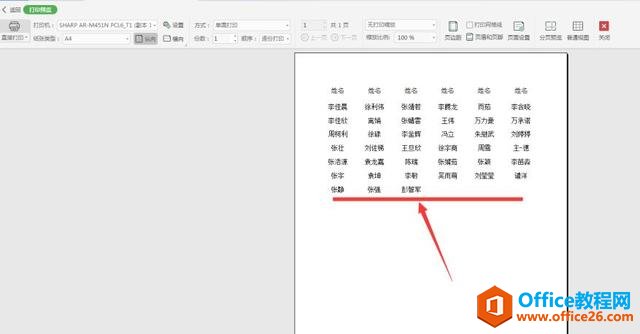
WPS Excel中如何设置数字为0不显示
在我们平时使用Excel表格办公时,经常会接触到一些比较实用的技巧。这里我们给大家带来一个设置数字为0不显示的方法。它是如何操作的呢?下面我们就来学习一下。首先打开一个Excel表格






