当我们使用excel表格记录数据时,想要制作多级下拉列表,那么该如何制作呢?
首先打开一份excel表格,按Ctrl G调出定位窗口,在定位条件中选择“常量”,然后点击确定:
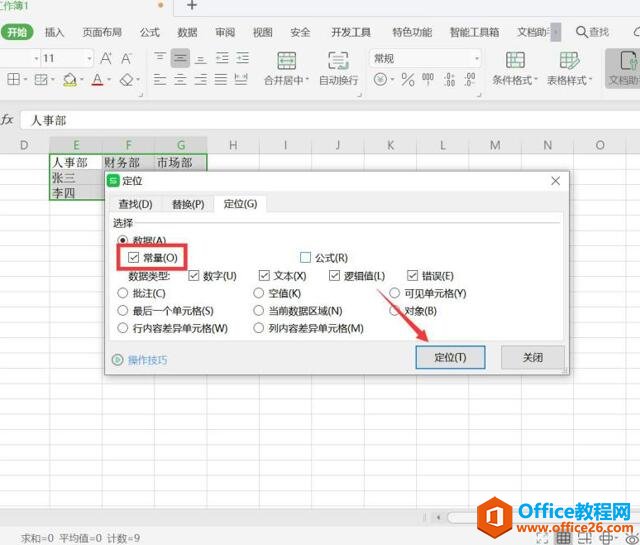
选择“公式”中的“指定”,再点击“首行”,随后确定:
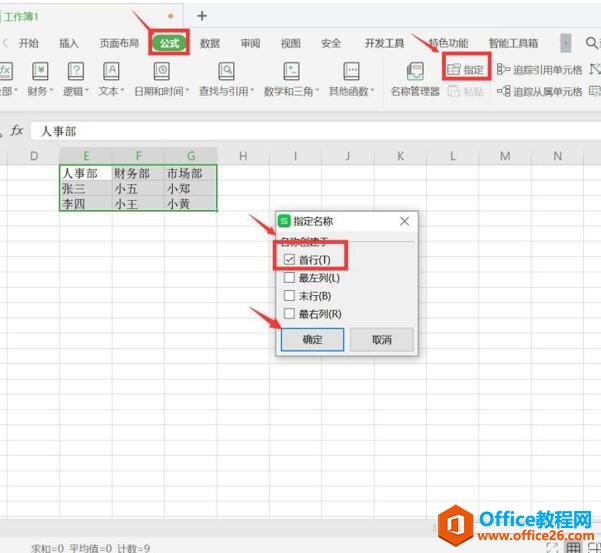
再点击“公式”中的“名称管理器”:
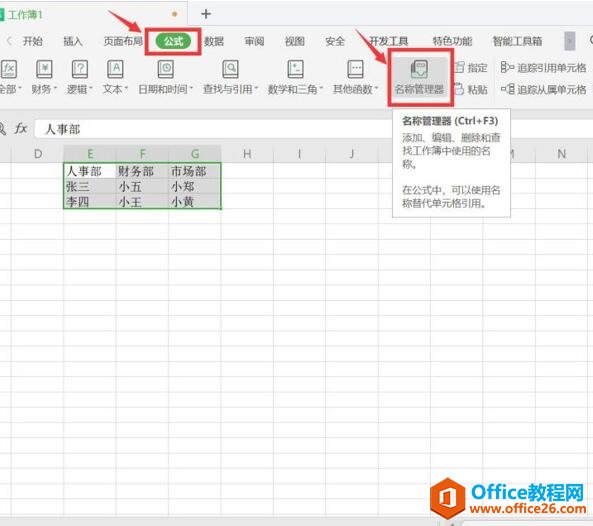
可以看到我们创建了多个名称:

接下来就可以制作第一级下拉菜单了。选中A2单元格,点击“数据”中的“有效性”:
WPS 如何让word 表格不跨页
在使用Word文档插入表格进行编辑时,当表格行数过多无法全部显示在当前页面时会自动跨页延伸至下一页,这样的表格在排版阅读上很不方便,今天我们一起来学习下如何让Word表格不跨页。

在有效性的设置中选择“序列”,来源选择部门名称所在单元格,点击确定:
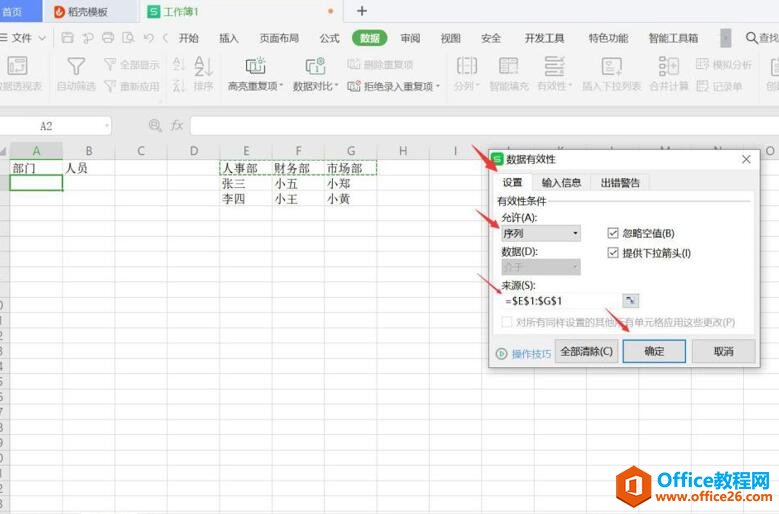
这样第一级下拉菜单就制作好了:
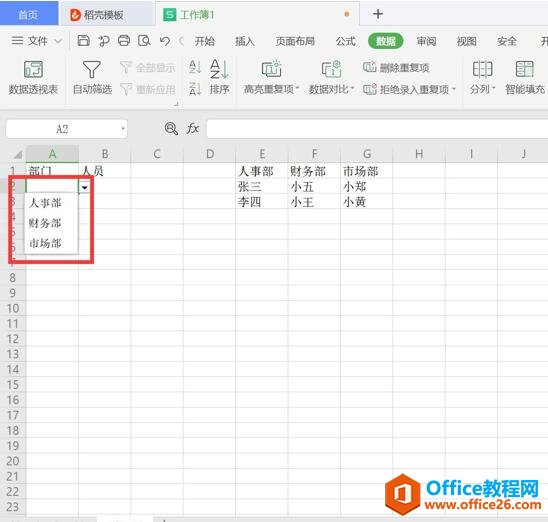
点击B2单元格,重复以上操作,唯一不同的是在来源框中选择所在部门的人员名字:
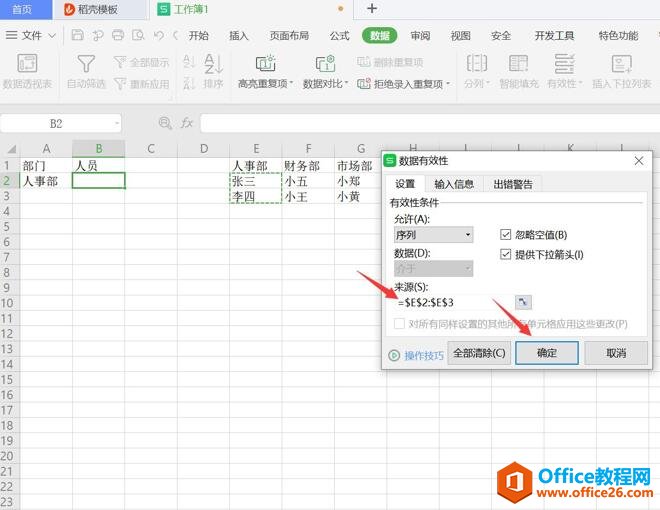
这样二级下拉菜单就完成了:
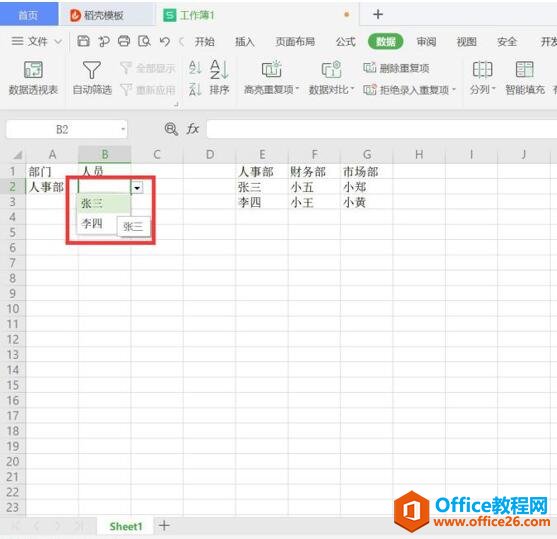
重复以上操作,我们就可以做出三级下拉菜单。
WPS Excel中如何制作多级下拉列表的下载地址:
WPS word突然断电,文件没保存怎么办
突然停电了,可是我的文档还没有保存,这个时候应该怎么办呢?我想这个情景肯定有不少朋友碰到过吧。下面这篇文章就教教大家如果突然断电文件没保存怎么办?我们开机之后打开WPS:


