在工作中,难免会需要去查阅资料,在引用网络文字信息的时候,复现到到Word文档里,特别是涉及到中英文的文本,单词都紧凑在一起,排版看上去很凌乱,阅读起来很不舒服。那如何快速给文档进行分段?
接下来小编介绍一个快捷简便的方法,如下图想要快速分段:
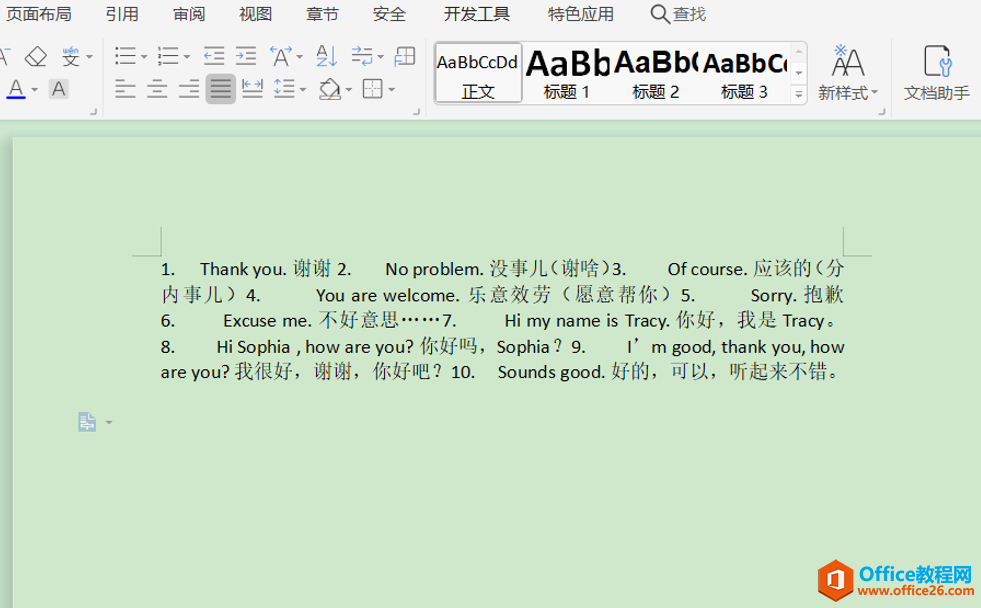
操作步骤很简单,首先按替换的组合快捷键Ctrl H,打开“查找和替换”对话框;

在对话框中的“查找内容”输入框里,(英文输入法状态下)输入内容“[0-9]{1,}.”,如下图红色圈内所示:
WPS word文档如何设置自动保存
在使用Word文档时,有时候因为没有及时保存,突然断电或者死机导致资料保存失败,或者工作被打断忘记按保存,其实这些小细节很困扰工作。事实上,Word文档可以设置自动保存功能,今天小

接着在“替换为”的内容输入框里,(英文输入法状态下)输入内容“^p”,如下图红色圈内所示:

然后点击“高级搜索”右侧的下拉按钮,展开搜索选项框,勾选“使用通配符”复选框,如下图红色箭头所示:

最后点击“全部替换”即可,如下图红色框所示:
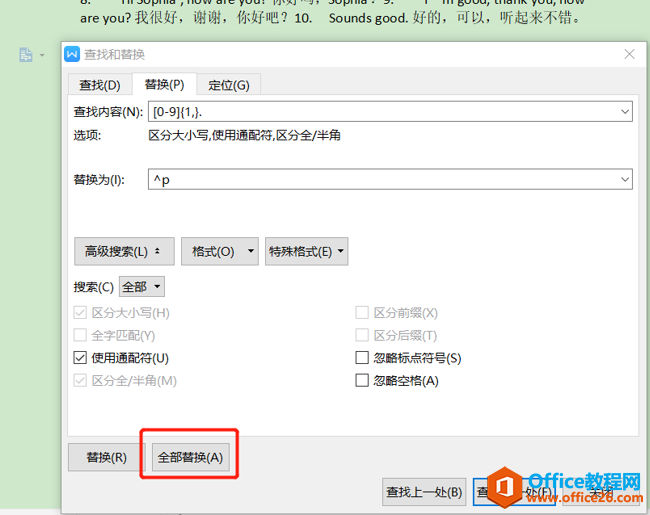
全部替换后,会发现Word文档已经快速分段,显示结果如图所示:
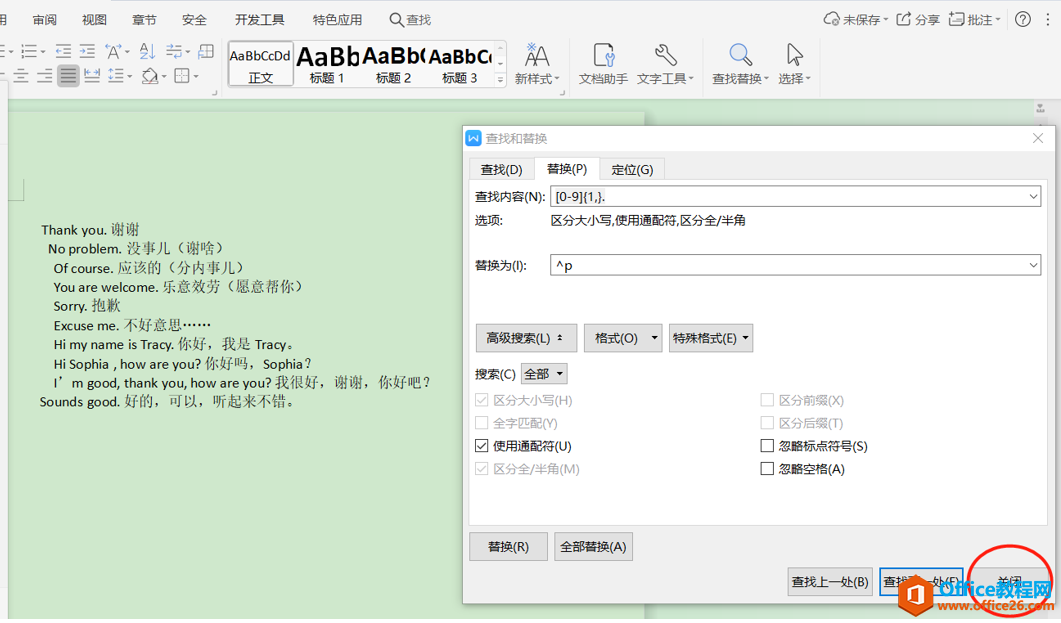
操作完成,可以直接点“关闭”按钮就可以了。
WPS word文档如何设置双页显示
如何让Word文档双页显示呢?接下来,小编给大家分享下简单的操作方法,轻松完成Word文档的双页显示。首先打一个Word文档,系统默认为单页显示,如下:点文档上方的菜单栏的视图按钮,点


