首先打一个Word文档,系统默认为单页显示,如下:WPS word表格...
如何让Word文档双页显示呢?接下来,小编给大家分享下简单的操作方法,轻松完成Word文档的双页显示。
首先打一个Word文档,系统默认为单页显示,如下:
WPS word表格如何自动编号
今天和大家分享的小技巧是Word表格如何自动编号。一起来看看吧!首先我们先插入一个表格,点击插入,选择表格:下面就是我们插入的一个普通表格:然后我们选中第1列,需要加入序号的

点文档上方的菜单栏的“视图”按钮,点“多页”显示,如下图所示:
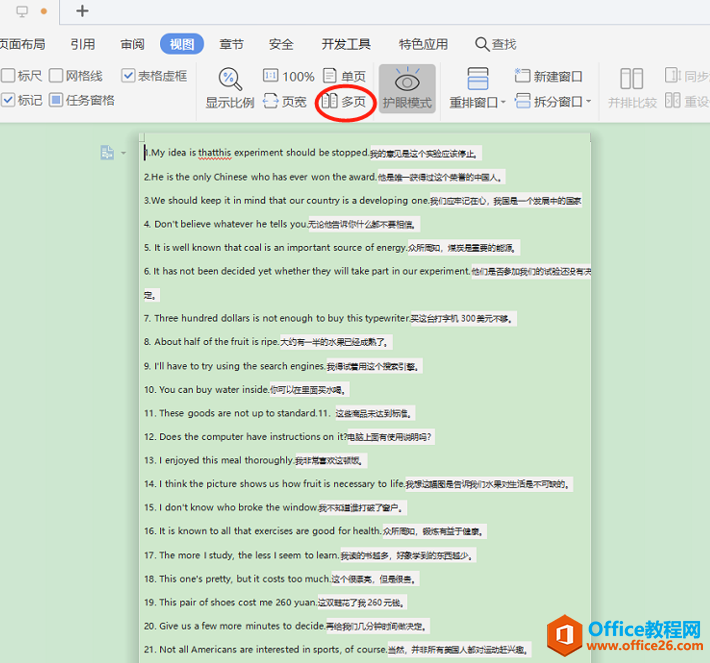
点击“多页”后,会发现文档默认的是双页显示,方框处可以看到文档从单页显示变为了双页显示,显示效果如下:

切换完成后,大家可以根据自己的需要进行设置切换,如需取消双页显示,再点击视图里的“单页”,即恢复原来的单页显示。
WPS表格怎么做乘法
在我们平时使用Excel表格时,经常会用到各种各样的计算公式,其中最常见的就是求和和乘法运算。那么在WPS表格里怎么做乘法呢?下面大家一起来学习一下。首先打开一个Excel表格,我们知道


