Excel是一项功能强大的办公软件,我们经常利用Excel制作各种各样的图表,这样制出的图表既清晰又美观,能给自己的文件大大加分,今天我们就来学习一下如何制作瀑布图吧!
- 以下面的表格为例,录入自己需要的数据;
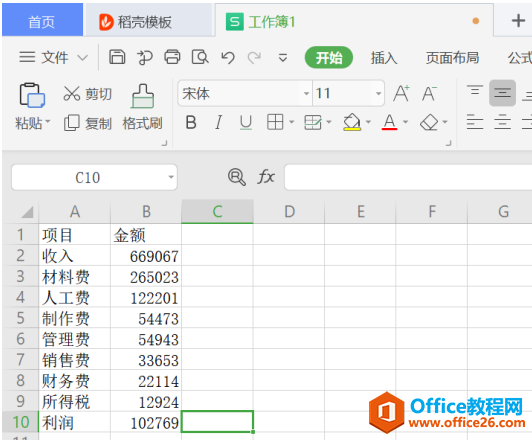
- 选择B列,点击右键,从下拉菜单中选择【插入】-【列】,设置标题【辅助】;

- 在B2单元格中输入公式“=$C$2-SUM($C$3:C3)”,然后填充;
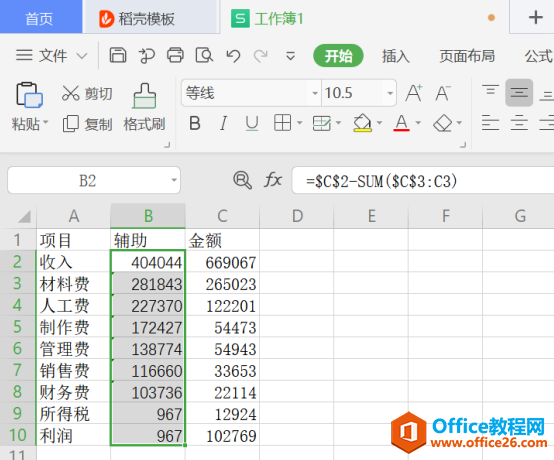
4.选中全部数据,在菜单栏中点击【插入】,选择【柱形图】,选择下拉菜单中第二个柱形图;
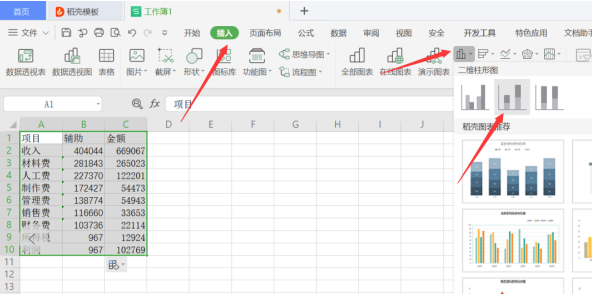
5.此时就产生了一个图表,右键单击蓝色柱形,从下拉菜单中选择【设置数据系列格式】
WPS 教你如何保护你的工作表
今天我们来学习下如何保护工作表,把不想让别人看的和动的锁起来。下图是一个物品申购单,为了录入方便我希望锁住名称单价不被修改,将总价内公式隐藏,实现只读功能,同时在数量上

6.在弹出对话框中设置填充为【无填充】,在线条一栏设置【无线条】;
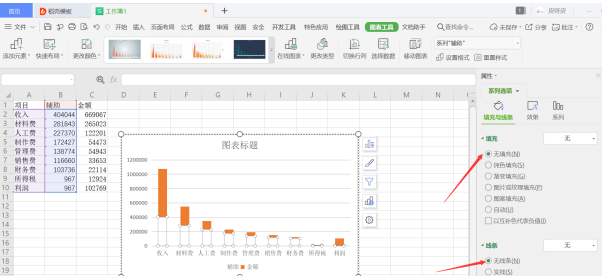
7.点击网格线选中,右键点击鼠标,从下拉菜单中选择【删除】,将网格线删除;
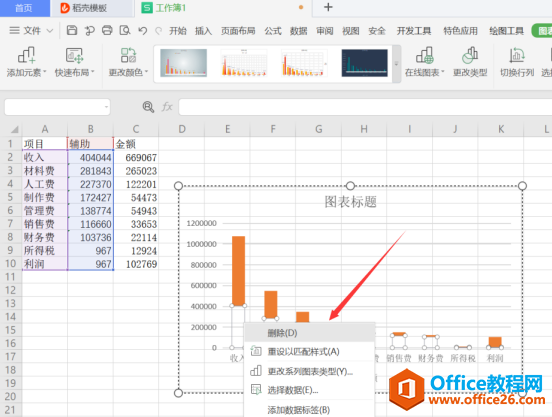
8.右键单击图表,从下拉菜单中选择【设置数据系列格式】,在【系列】中设置分类间距为0;【填充与线条】中选择【渐变填充】;

此时一张瀑布图就完成了,大家根据自己的想法改一下标题就可了,希望小编的这篇文章能给大家带来帮助,谢谢观看!
WPS Excel中如何制作瀑布图的下载地址:
WPS word中怎样将艺术字设置为上下型环绕
我们在使用Word进行办公时,经常会处理文本中的一些艺术字,艺术字的环绕方式有许多种,那么怎么设置为上下环绕型呢?今天我们将为大家介绍一种特别简单易懂的方法,下面就来一起学习


