在我们平时使用Word文档时,很多人都会对文档进行加密。但对于文档里面的部分内容进行锁定,多数人并不了解。实际上相较于加密而言,Word文档锁定很多时候作用更大。一方面可以避免误操作,另一方面也能防止其它人对于特定内容的改动。那究竟是怎么操作的?今天我们就来学习一下。
打开一个Word文档,我们想对该文档锁定。需要说明的是:选择哪一段文字,在锁定后就只能编辑哪一段文字,其它未选定的文字都处于锁定状态,无法编辑:
WPS 如何在word文档里插入图片
在编辑Word文档时,有时我们需要在文档里插入图片。这时该如何操作呢?首先我们要点击插入,按后再在下方工具栏中点击图片,具体操作如下:然后按照我们的需求选择图片,这里小编选
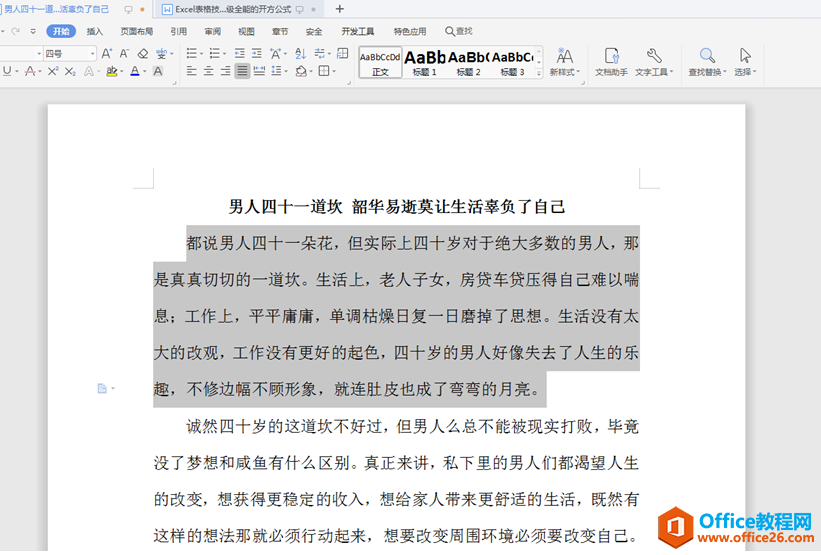
选择工具栏【审阅】,在下拉菜单中选择【限制编辑】,就会跳出右边的对话框:
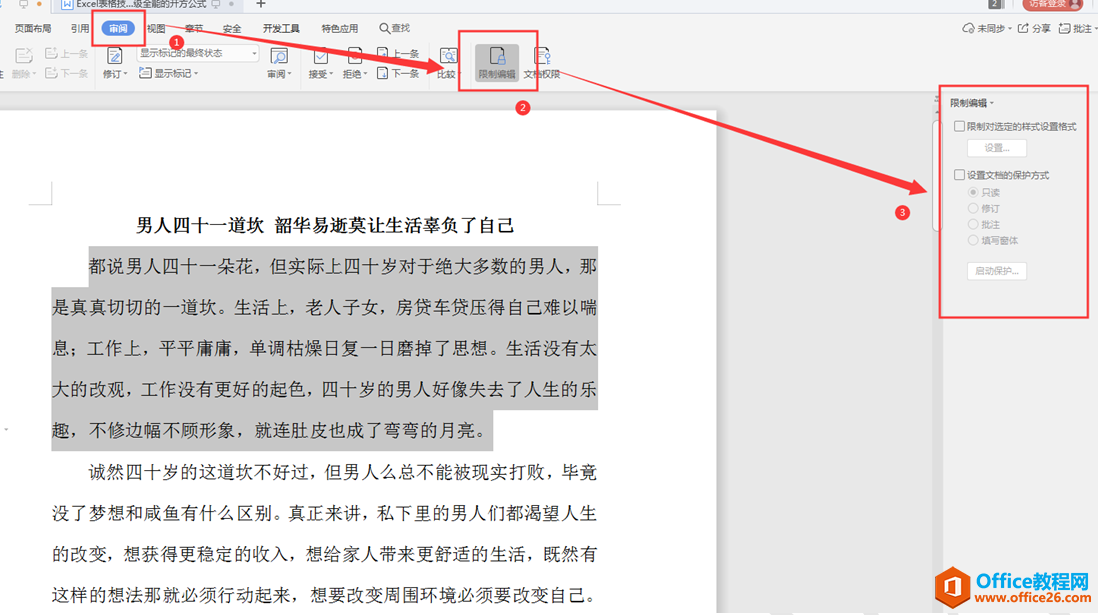
在右边的对话框中,【设置文档的保护方式】前面打勾,选中【每个人】,并输入密码,点击确定:
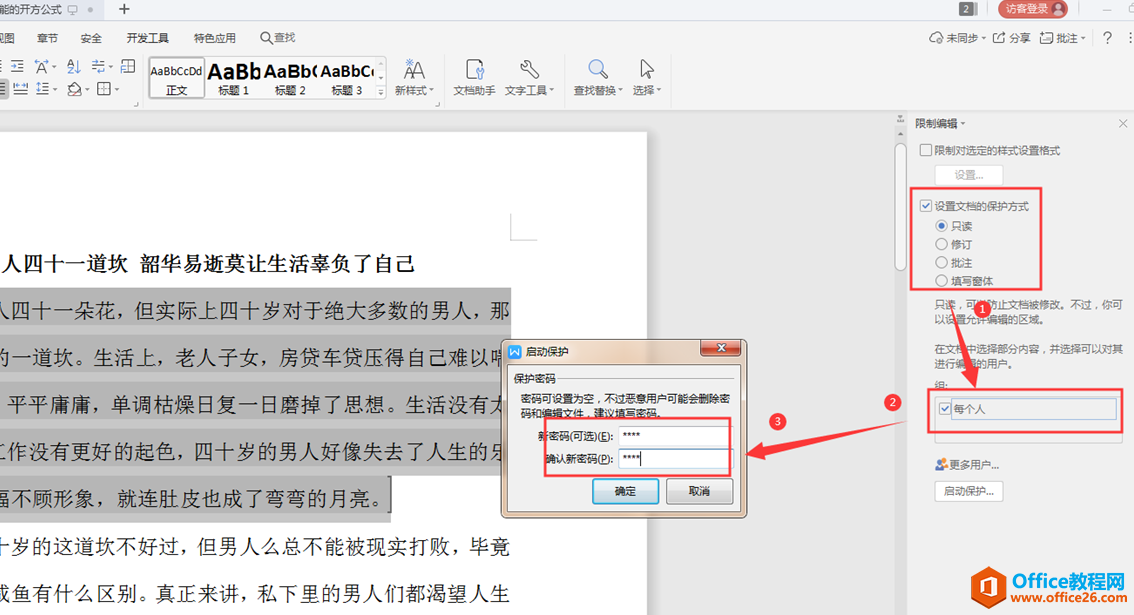
这样整个文档除深色部位,其余部分全部被锁定。如果我们不想显示深色部位的话,去掉右边对话框中【突出显示可编辑的区域】前面的勾,如果想去除锁定的话,选择下面的停止保护并输入密码:

WPS 如何设置word里表格的宽度
在日常的办公中,我们经常接触到用Word文字来制作表格的情况,每当这个时候,大家都是怎么来调整表格的宽度的呢?今天就分享给大家一个非常实用的方法。打开Word后,先点击插入,再点


