第一步:启动WPS软件,然后打开要签名的那个文档,或者新建文档...
如今,电子签名越来越流行。那么Word电子签名该怎么做呢?下面小编就WPS2019给大家分享一下步骤:
第一步:启动WPS软件,然后打开要签名的那个文档,或者新建文档也可以:

第二步:将手写的签名扫描入电脑,并用ps修图后以白色背景保存在电脑上。
WPS word书签怎么设置
利用Word存储一些内容的时候,我们在阅读时需要添加一些标签来进行标记。Word书签怎么设置呢?对此还是让小编告诉大家Word书签的设置方式。1、打开WPS软件并且找到需要设置书签的那个文档
第三步:点击菜单栏“插入”,并找到“图片”选项:
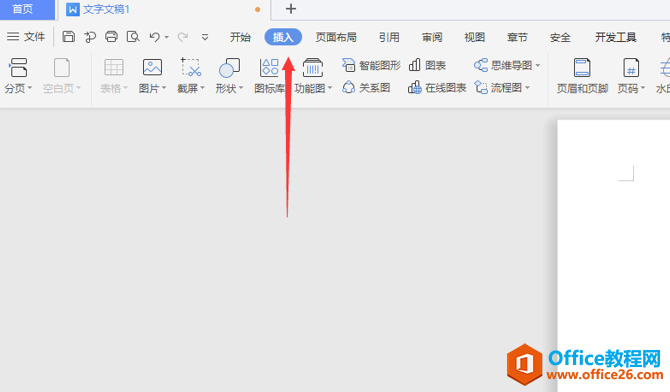
第四步:在弹出对话框中选择要加入的那个签名照片:

第五步:调整照片大小,并选择浮于文字下方选项,电子签名完成:
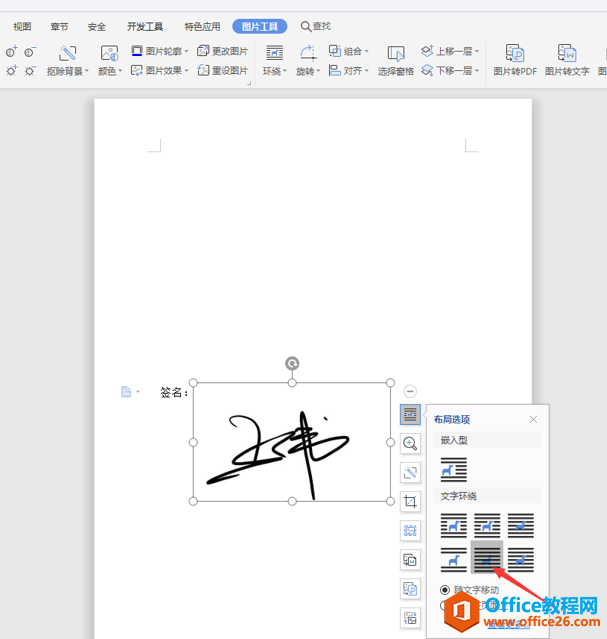
现在大家知道Word电子签名怎么做了吧?对于想要这个操作的朋友可以学习一下。
WPS word怎么打印当前页?
在我们需要打印Word文件的时候,往往不想全部打印,只需要打印当前页,这时该怎么操作呢?下面小编就来告诉大家。第一步:在桌面双击WPS图标进入软件,找到需要打印的文档并打开:第


