文档中的图片是非常占空间的,如何压缩文档里的图片呢?为了解决这个问题,下面分享给大家一个方法。

WPS小技巧—如何一步压缩图片
正常情况下,我们打开WPS或者Word在没有插入图片的时候,占用的空间是这样的,如下图所示:
WPS如何制作竖向文字及纵横混排
我们在利用WPS文档和Word文档进行日常办公时,经常需要将文字竖向输入,有时候我们会在文档当中插入一个竖向文本框来完成这一目的,但是除了竖向文本框以外,WPS表格本身可不可以调整文
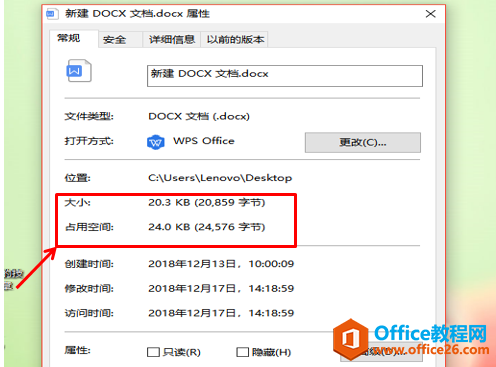
插入图片后的空间是这样的,如下图所示:

这个时候,我们在插入图片的时候,选中图片,在图片工具菜单栏下选择压缩图片工具,如下图所示:
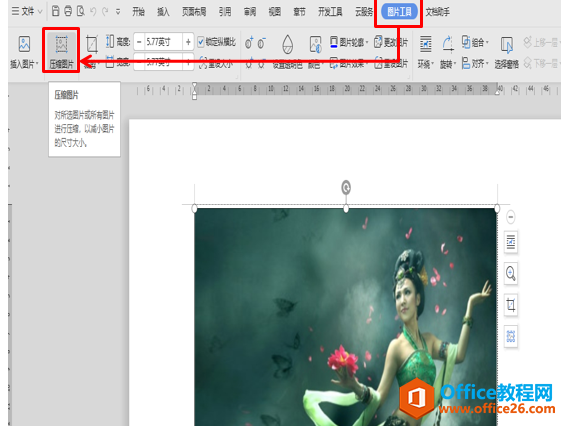
系统会自动弹出一个压缩图片窗口,我们在更改分辨率下面点选网页/屏幕,其他不变,直接点击确定即可,如下图所示:

确定之后,我们直接点击保存按钮,在文件的属性中就可以看到该文件的占用空间已经比原来的文件小了许多,如下图所示:
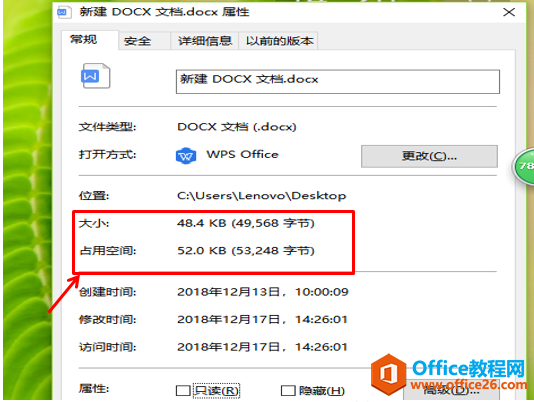
WPS和Word文档如何一键转PPT
做过PPT的小伙伴们都知道,PPT需要大量的时间来制作,而且有的时候还需要输入大量的文本信息,有没有一种方法能够提高PPT的制作效率呢?下面我们就来给大家介绍一种快速制作PPT的方法-如





