下面小编跟大家讲讲简单的操作步骤,首先打开【Excel表格】,如对下图表...
在办公过程中,难免需要应用颜色标记一些数据或文本,那如何通过筛选来进行标记颜色?
下面小编跟大家讲讲简单的操作步骤,首先打开【Excel表格】,如对下图表中的货品进行颜色标记:
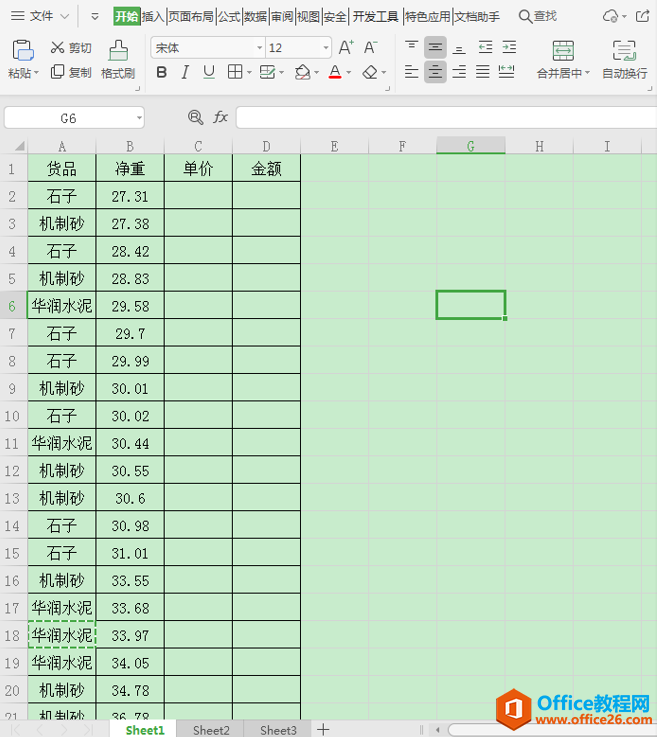
选择需要筛选数据的单元格范围,在上方的工具栏“开始”菜单栏的“筛选”按钮:
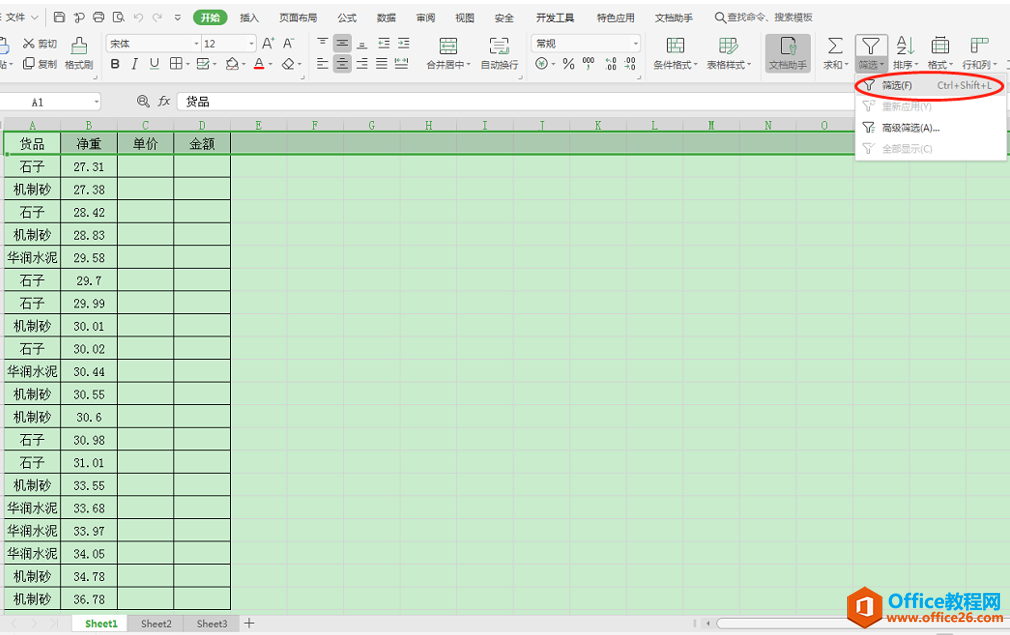
在表格首行可以看到一个筛选按钮,如下:
WPS文字技巧_WPS如何更改文档中的默认字体与字号
大家好,我们在WPS编辑文档的时候,经常中间隔着图片的时候,按回车文字的字号就会恢复默认值,这时候我们还需要手动去修改字号,频繁修改非常麻烦,那么我们如何将我们常用的字号设
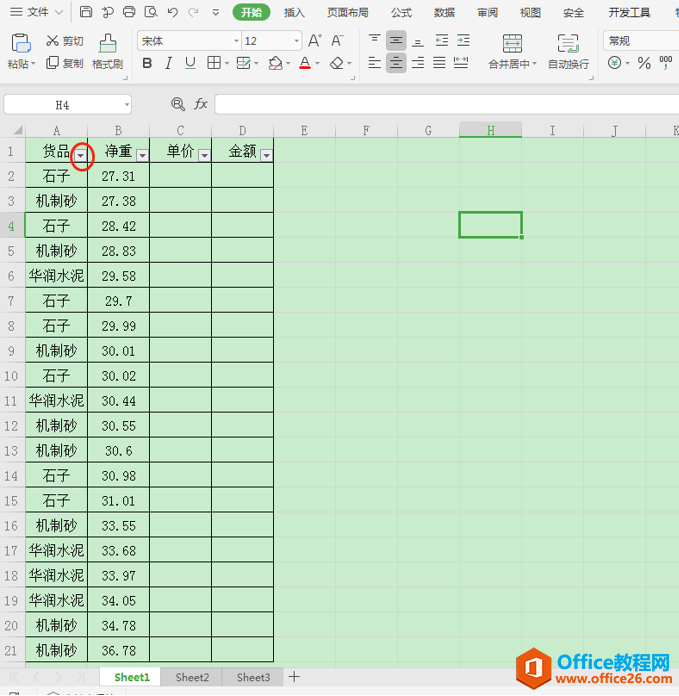
点筛选符号,会出现如下图中的货品勾选界面,默认是全选,但是根据需要可以把不想要的货品取消勾选,再点确定即可:

假如要用黄色标记“石子”,我们可以在只勾选石子,这时表格界面会显示筛选状态下,所有石子的数据,如:
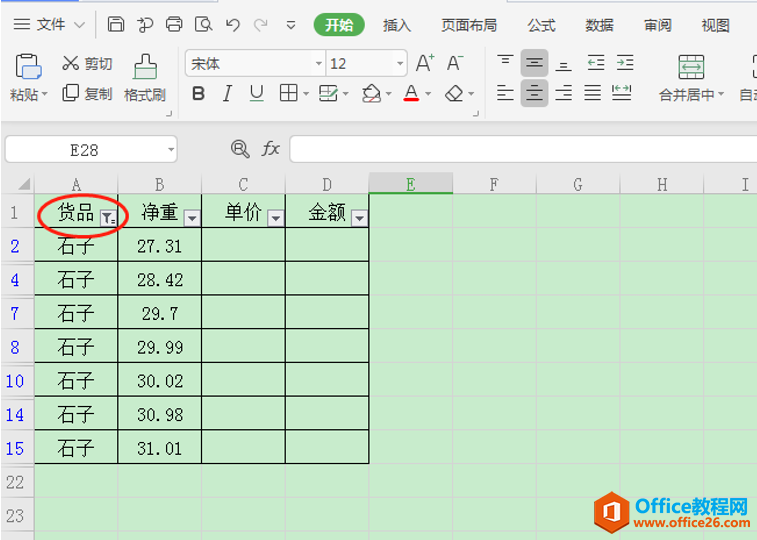
接着再用鼠标选中石子的数据区域,进行标记颜色,具体操作如下图红色箭头指示进行操作:
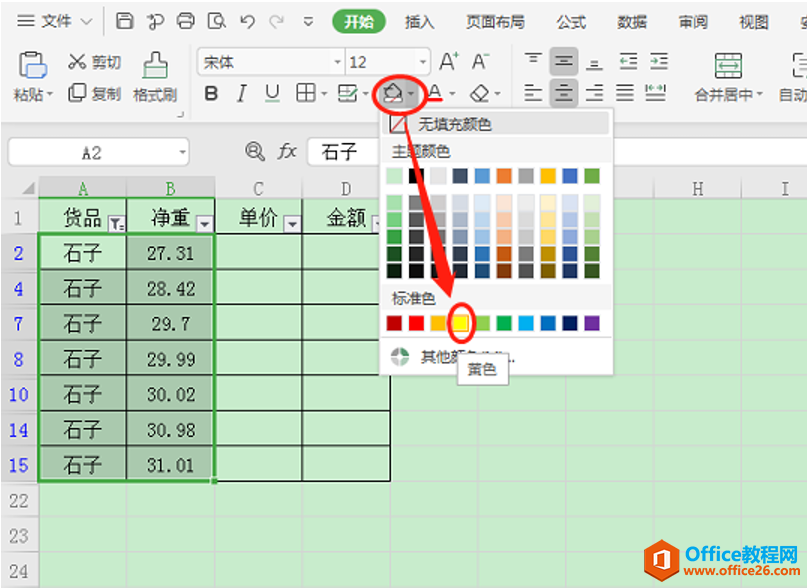
标记黄色后,表格显示效果如下:
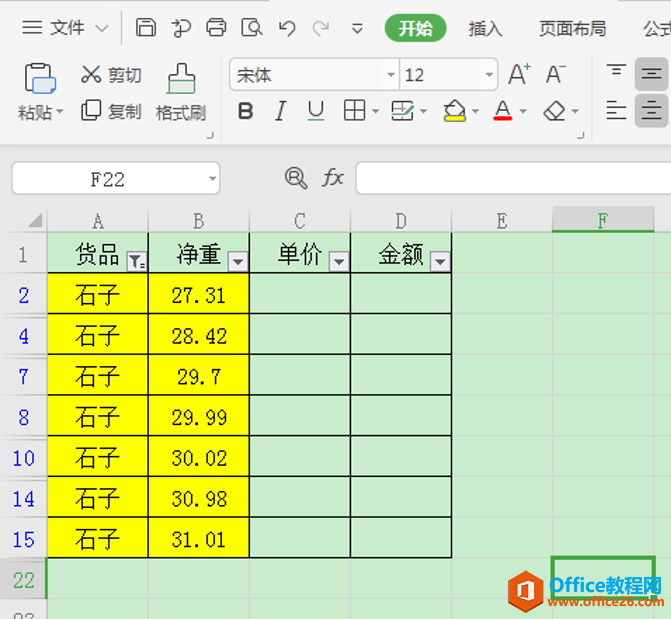
最后取消筛选状态,可以看到所以有货品中的数据,只有石子的数据标记了黄色,如:
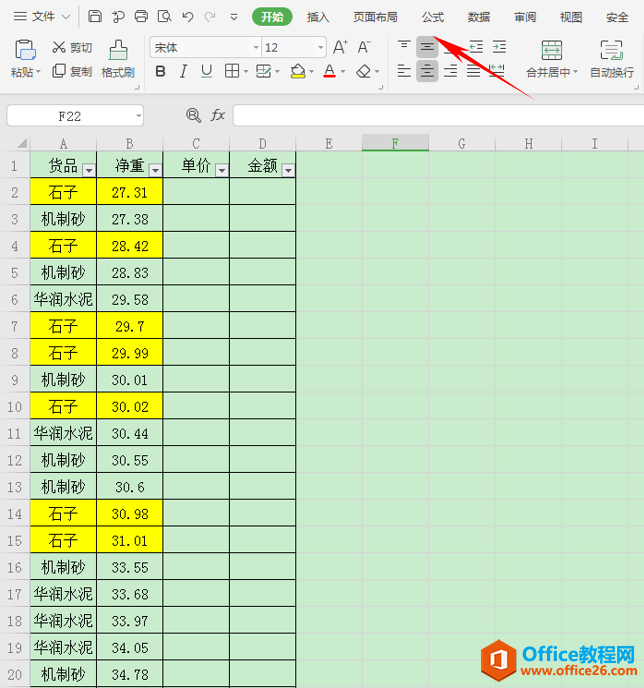
WPS文字技巧_WPS利用SmartArt巧做组织结构图
我们在日常工作当中经常要用到WPS制图,尤其是在公司中,经常有的朋友会制作整个公司的组织结构图,那么我们在WPS文档中,怎样方便又快捷的制作组织结构图呢,这就需要运用到SmartArt了,





