在我们平时的Excel表格操作中,经常需要根据不同的内容进行人工分页处理,此时我们就需要在表格中插入分页符。那么这个功能是如何实现的呢?下面我们就来学习一下。
我们打开一个Excel表格,鼠标点击想要进行分页的单元格,为了便于后期观察效果,我们将该单元格填充红色:
WPS Excel柱状图显示数据怎么设置
在我们平时的Excel表格操作中,为了更加直观的体现出数据的排列,往往需要将表格数据做成柱状图的形式,大家都知道柱状图默认是不显示数值的,那么今天我们就教大家怎么才能做到excel柱
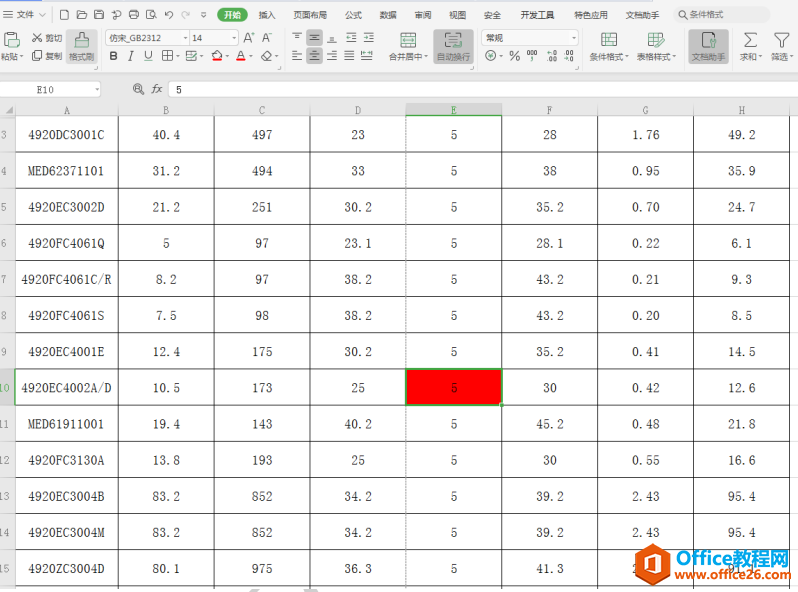
点击【文件】选项旁边的下三角,在下拉菜单中选择【插入】,再点击二级菜单中的【分页符】:
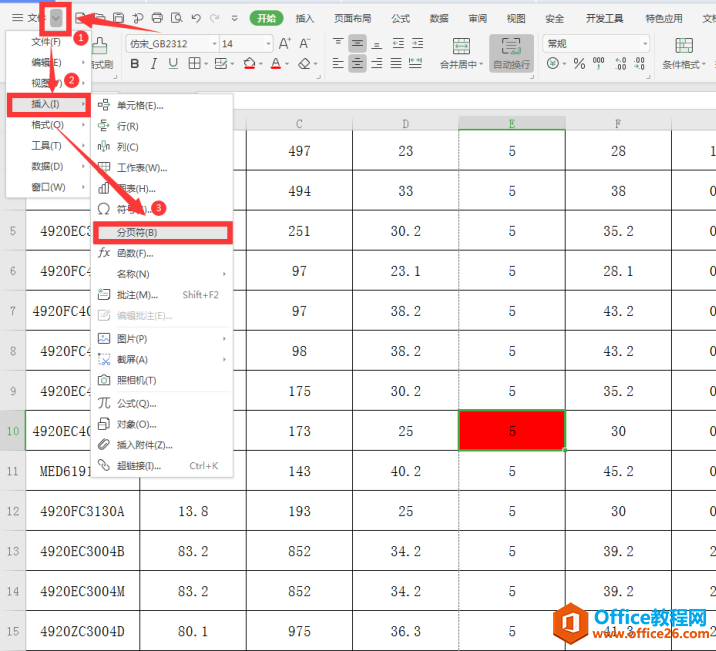
此时我们可以看到,在单元格上方和左方各出现一条淡淡的实体虚线,与页面的自动分页符不一样:

点击工具栏的【视图】,在下拉菜单中选择【分页预览】,此时我们可以看到页面已经被分成了四个部分:
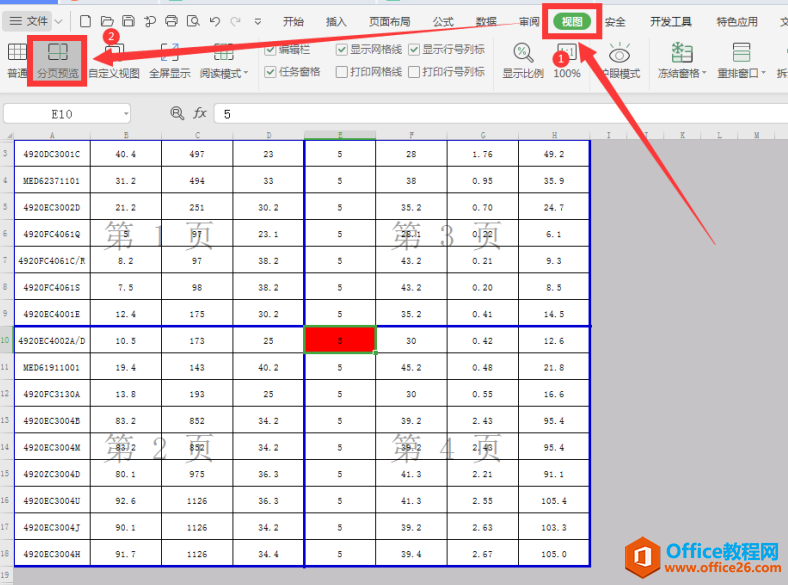
WPS Excel如何分类排序
在统计工作中,为了方便统计和对比数据,我们可能用到数据分类排序,从而更直观地分析数据,那么在Excel的分类排序,要怎么操作?下面小编给大家讲讲具体的操作步骤,打开一个需要分


