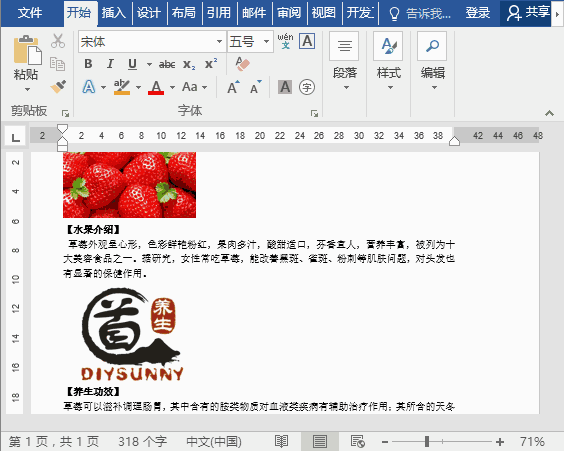我们在编辑文章时经常会需要插入图片辅助阅读,文章内的图片一般要求是居中对齐,但是手动一张一张图片单独设置对其格式效率会比较低,那么如何在Word中批量居中图片呢?今天我们一起来学习一下吧。
第一步,打开文档后可以看到文档内的图片均为左对齐:
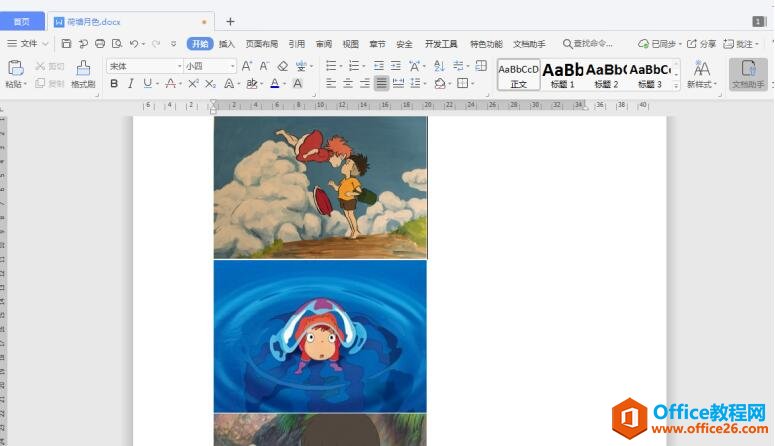
第二步,按快捷组合键【Ctrl F】,在弹出来的对话框中选择【替换】选项卡:
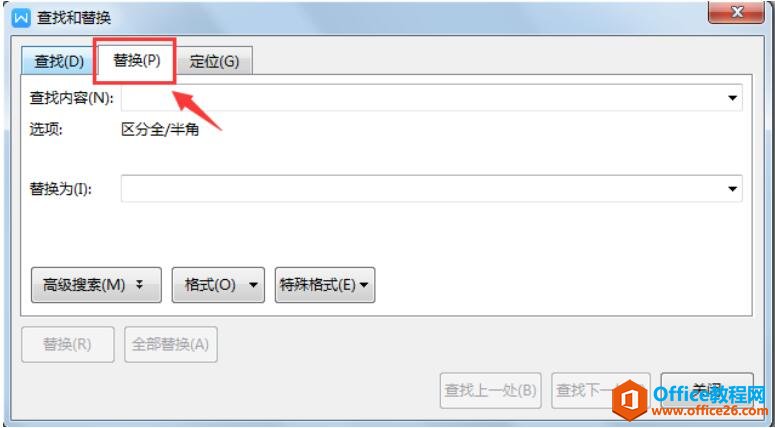
第三步,将光标移至【查找内容】的输入框中,点击【特殊格式】选择【图形】选项:
WPS word文档怎么分屏显示
我们在阅读文档碰到较长的文档需要对照浏览文档内容时,一直上下翻动也不太方便,分屏显示文档浏览更为便捷,今天我们一起来学习下Word文档怎么分屏显示吧。第一步,首先打开一个Wo
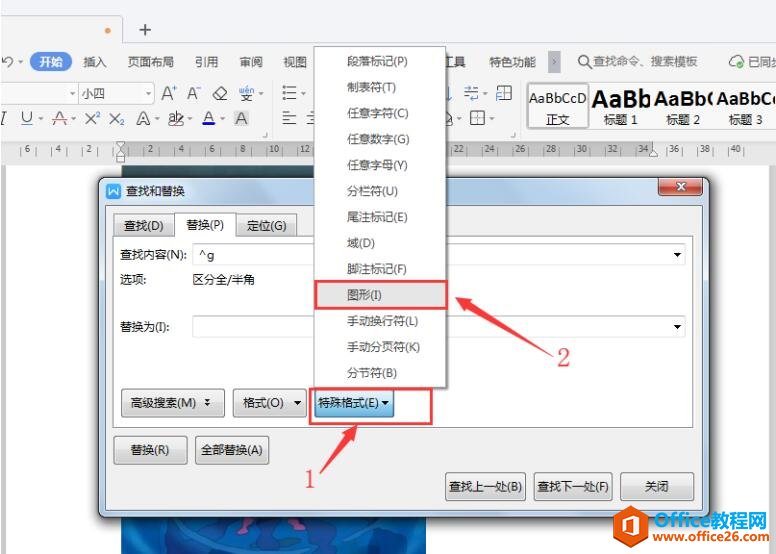
第四步,将光标移至“替换为”的输入框中,依次点击【格式】-【段落】:
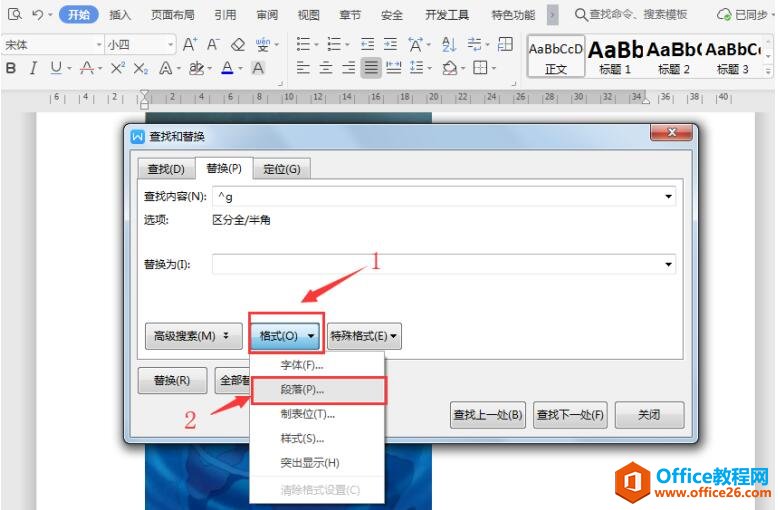
第五步,在对话框中的对齐方式选择【居中对齐】后点击【确定】:
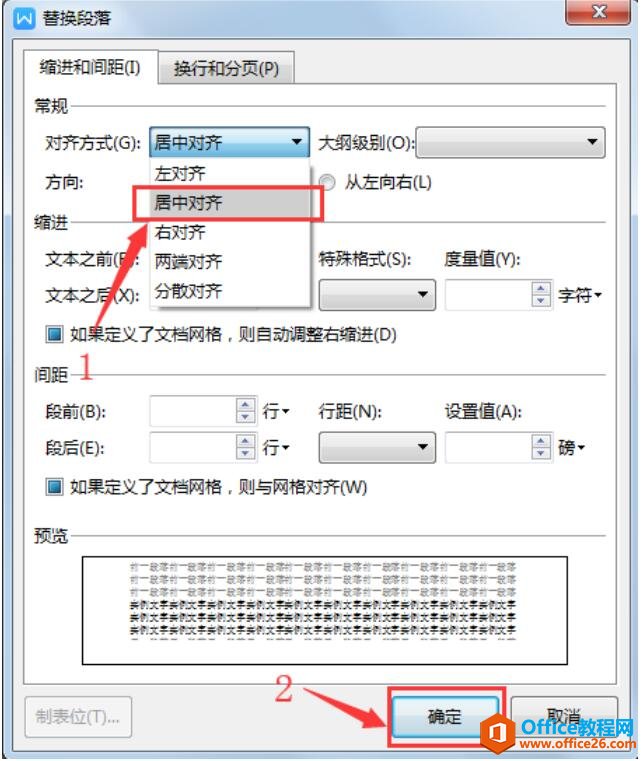
第六步,此时会回到原先的对话框,点击【全部替换】即可:

如下图所示,这时候文档内的图片就已经全部批量居中对齐了:
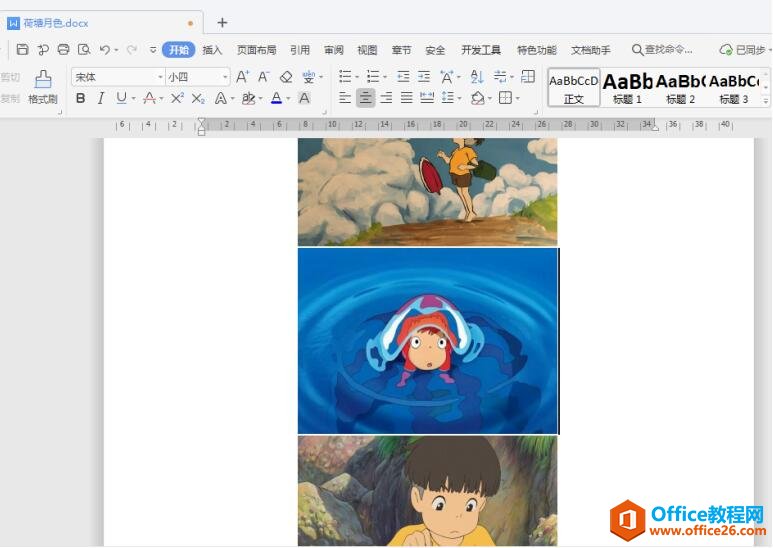
WPS word如何才能插图不出框
在我们平时使用Word文档办公时,经常需要在文中插入一些图片,但如果插图过大的话,就会出现插图出框的情况,那么如何才能保证图片全部显示呢?下面我们就来学习一下。首先打开一个文