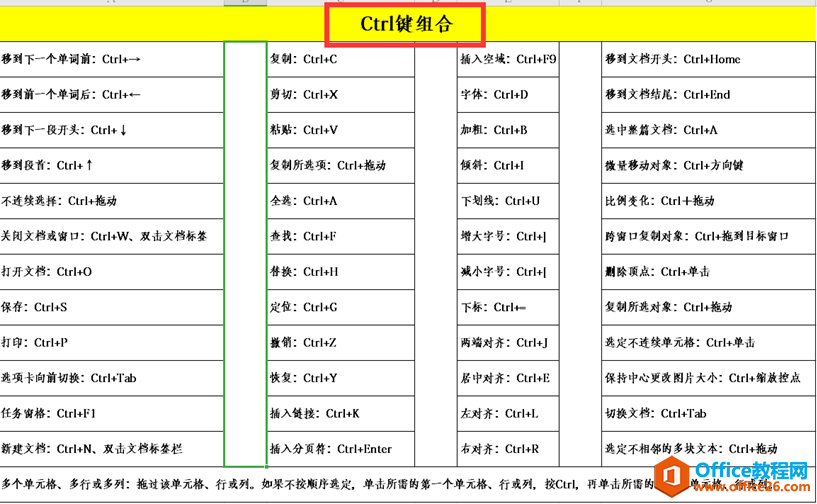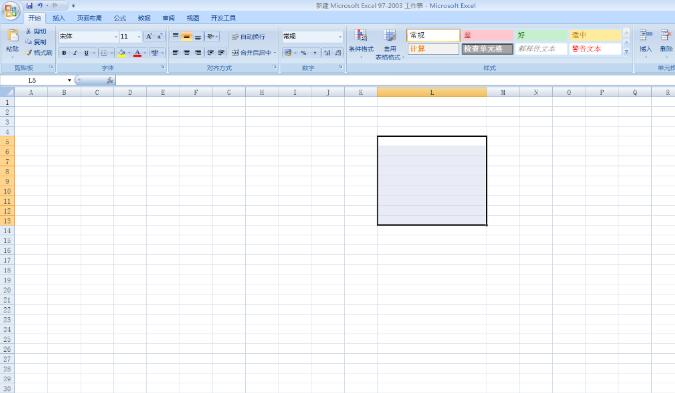在日常工作中,我们往往需要在制作的Excel表格插入图片。如果每次插入图片都要点击Excel系统自带的【插入】按钮,这样插入的图片很大,需要慢慢明确调整,无形中会降低我们的工作效率。今天,小编就教大家一种在Excel中快速插入图片的方法,下面我们一起来学习吧!
首先,打开我们需要插入图片的Excel表格:

其次,打开我们需要插入的图片,使用截图快捷键“Ctrl Shift X”,截取图片并单击图片右下角的【完成】:

接着,返回我们打开的Excel表格,点击空白单元格,使用组合键“Ctrl V”,将图快速粘贴到表格里:
WPS Excel表格怎么保存到桌面
在日常生活和工作中,我们经常会利用Excel来制作各种表格搜集和分析数据。那么在编辑好Excel表格后,我们怎样才能将它保存到电脑桌面的呢?那么今天小编就来教大家将编辑好的Excel表格保存
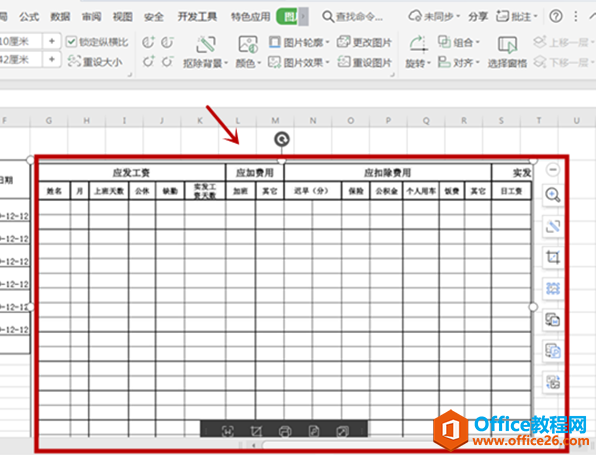
随后,选择图片,单击鼠标右键,找到并单击【设置对象格式】:
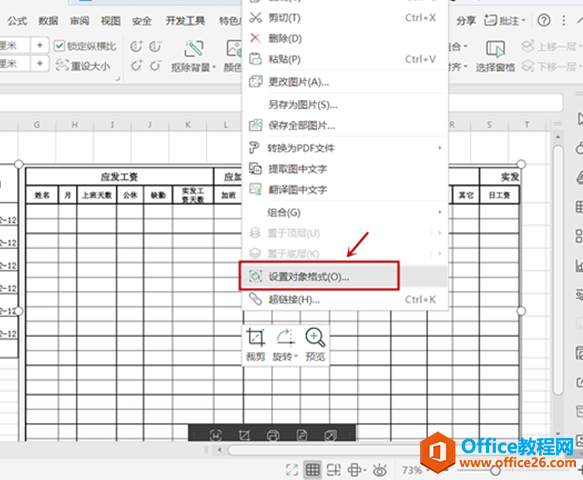
在弹出的属性面板中,选择【大小与属性】,单击【大小】,将【高度】设为2厘米,其余不变,这样是为了方便图片的拉伸操作:

工作表格显示图片已经变小了,最后我们通过拉伸图片,设置合适的大小,把图片放到需要放置的位置即可:
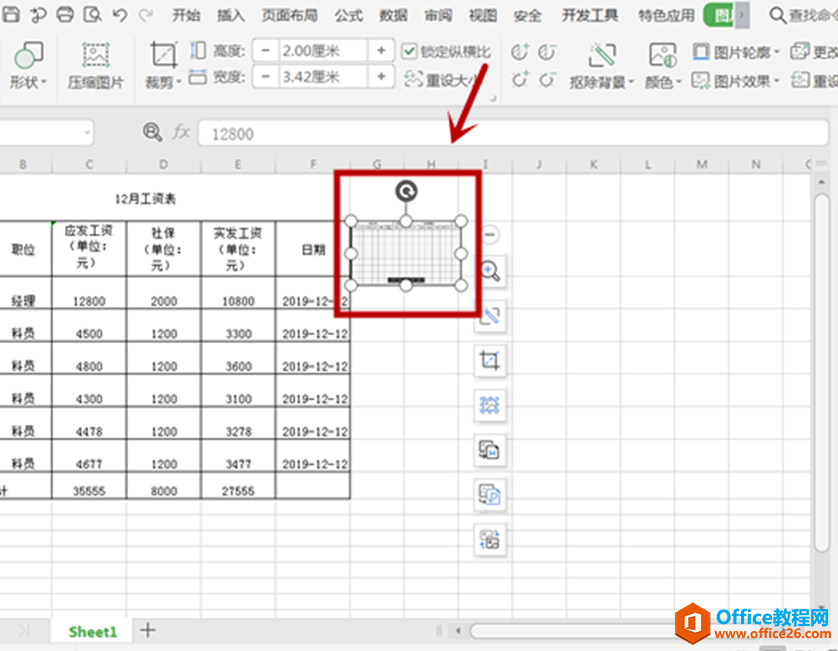
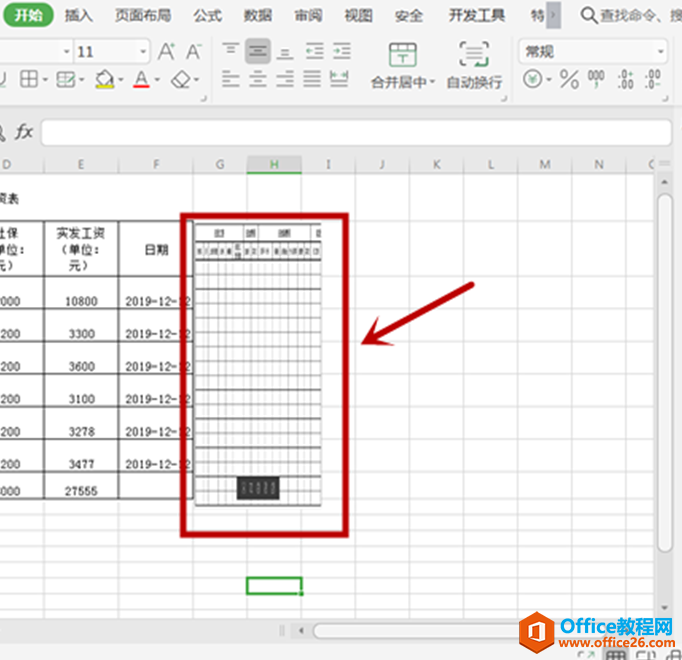
那么,不依靠系统【插入】按钮,而是使用快捷键在Excel表格中插入图片的操作是不是很简单呢,你学会了吗?
WPS Excel如何统一设置行高
相信很多人在使用Excel的时候,都遇到过由于字段太长而表格无法显示全部内容,或者表格太高导致空白太多从而看起来很不协调的状况这个时候就需要对行高进行设置,合适的行高对于数据的