1、桌面单击右键创建“DOCX”文档,点击“插入”,打开“SmartArt”选项;
2、选...
话不多说,直接上图,表达不清晰处请留言咨询,喜欢WPS的朋友欢迎关注,感谢!
1、桌面单击右键创建“DOCX”文档,点击“插入”,打开“SmartArt”选项;
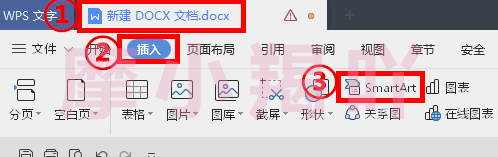
2、选择“组织结构图”(如图④),系统将自动生成架构图模板,单击模板中的文本框,即可输入文本,(此处为方便大家观看,小编将以数字文本为例);

3、点击“设计”(抱歉,图上忘记标注了-.-!!!)
大家可根据自己所需项目去选择要添加延伸项的文本框,单击“添加项目”或文本框右侧小图标(如图⑥所示),即可以此文本框为基准,进行添加;如需删减,则点击要删减的文本框,按下Delete或删除键删除即可。
下图小编以“1”“4”号文本框为例,分别添加了不同项目选项,且注有生成名称,以便大家观察各个项目选项的生成效果^_^(建议多动手练习)
WPS表格如何快速截图?
WPS表格快速截图,可以将表格中的数据分割为一块块的,具体怎么操作呢,今天小编就给大家演示一下。第一步:启动WPSOffice软件打开目标表格文件,然后选中需要截图的表格部分(此次演
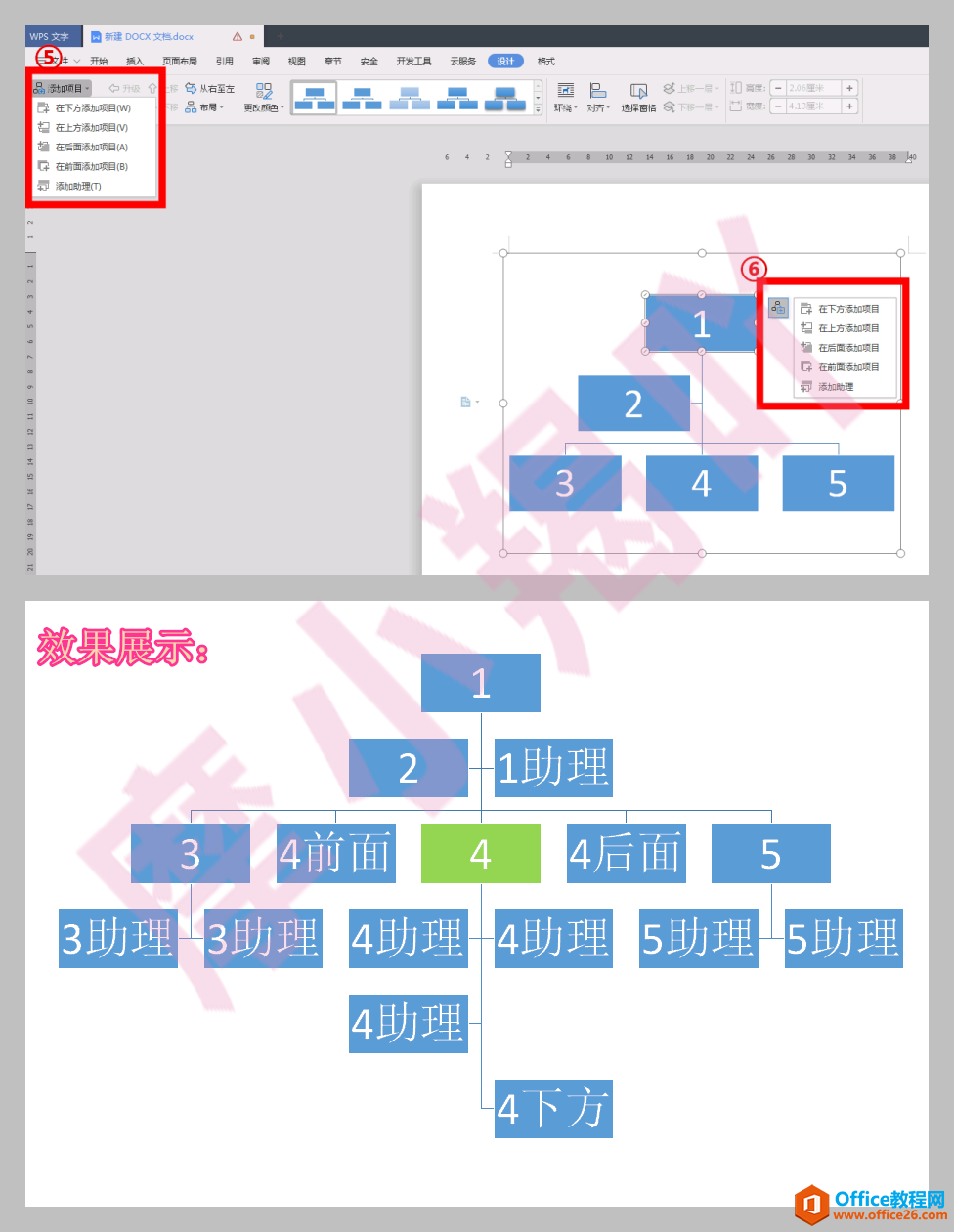
4、文本添加完毕,接下来我们要对其进行美化!
如下图所示,同样在“设计”选项中,我们可以对架构图进行颜色及样式的修改;
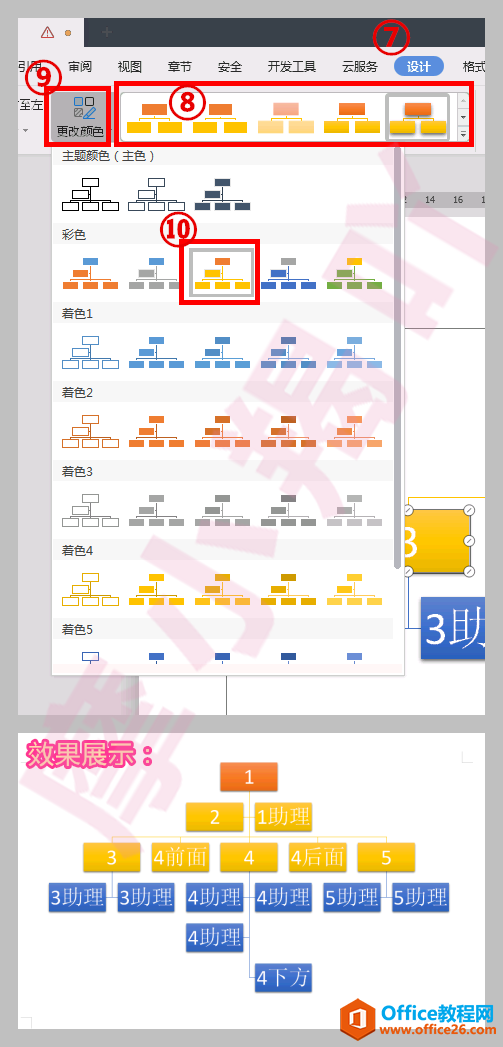
也可以在“格式”选项中,对单个文本框的样式、颜色填充及轮廓进行修改;
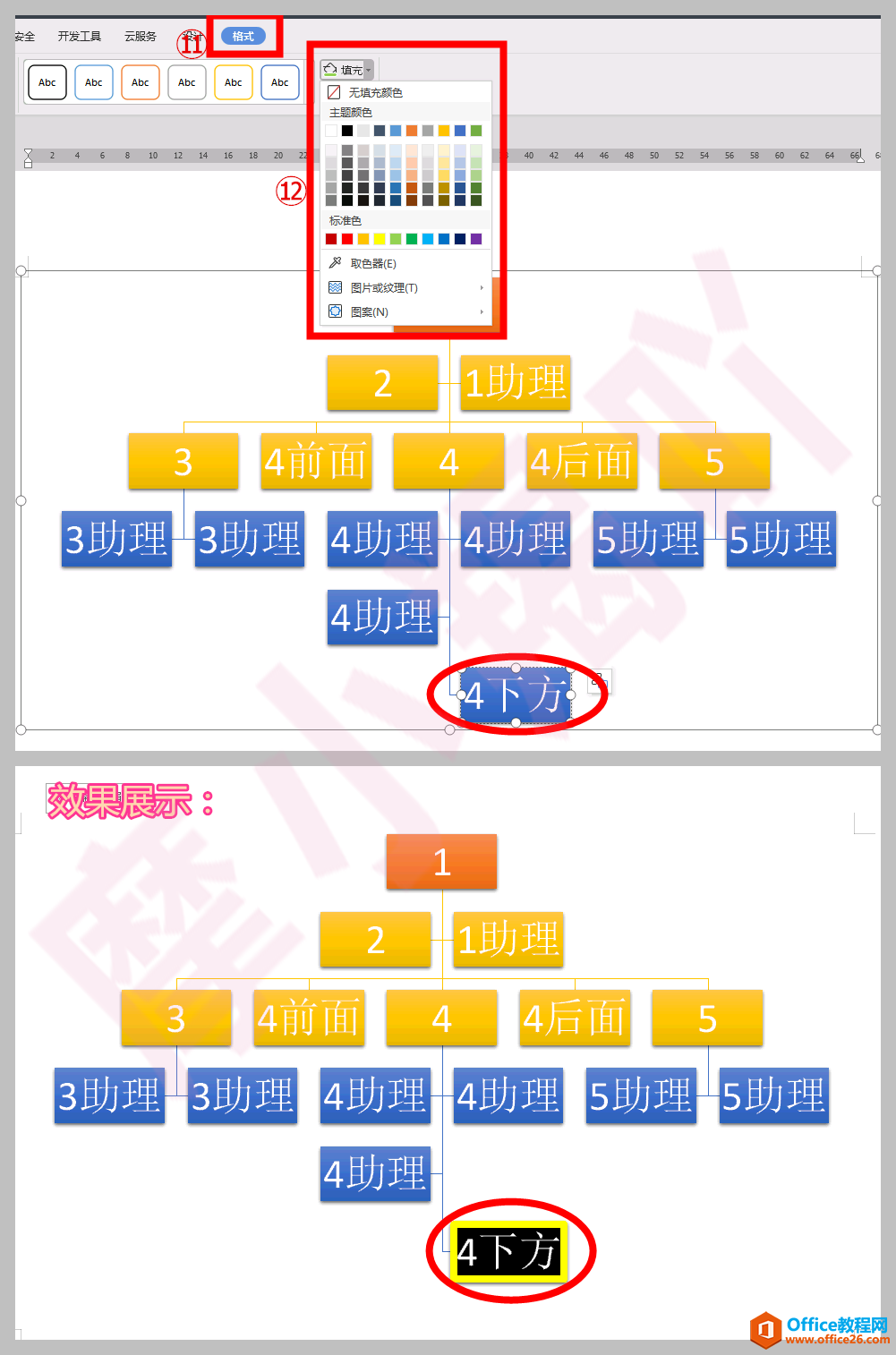
还可以在“开始”选项中,对文本框内所输入的文字进行字体及大小的修改;
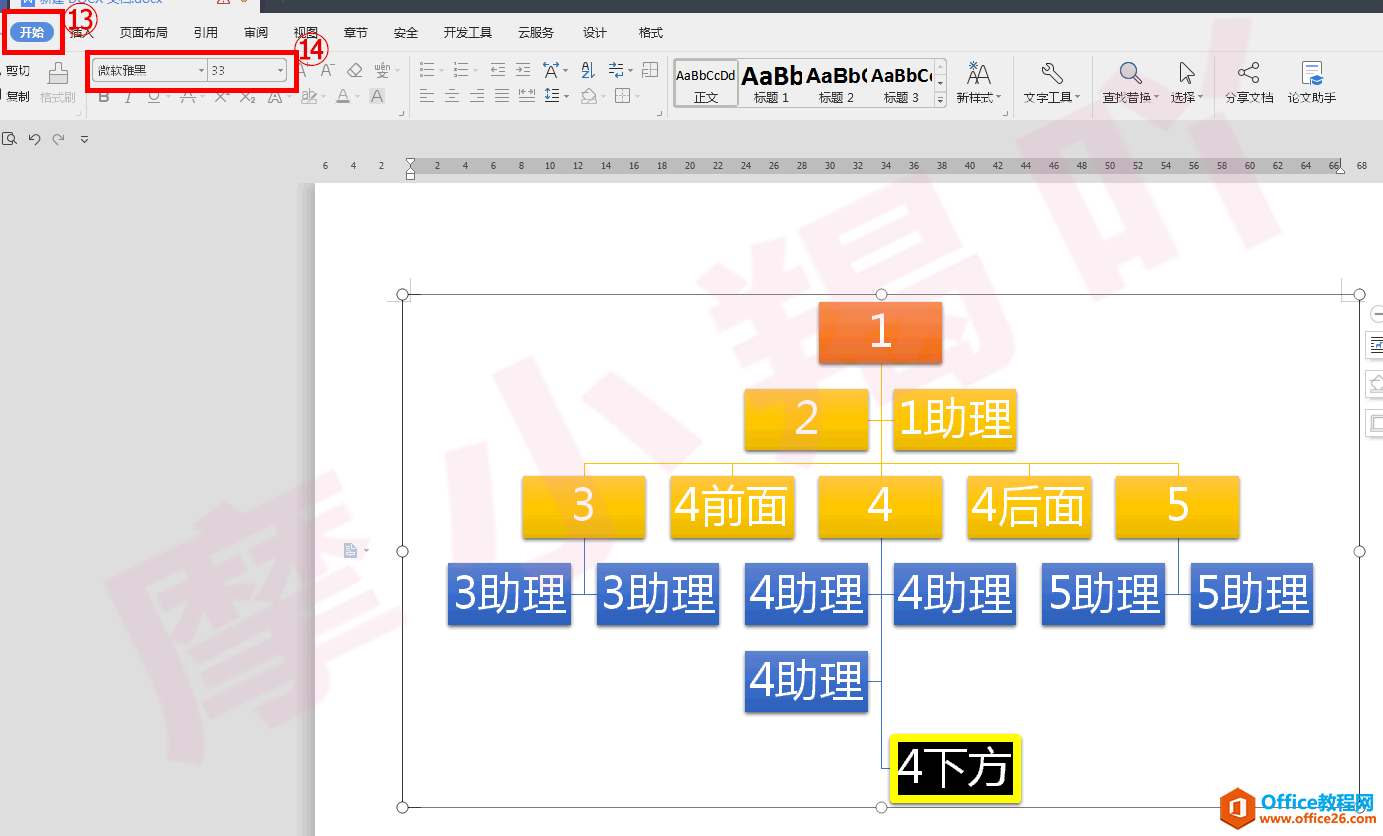
或更可以在“页面布局”选项中,选择各种高大上的“效果”,让你的架构图变得脱凡超俗!

看吧,制作组织架构图就是这么简单,你学会了么?^_^wps下一页如何增加_wps下一页增加的方法
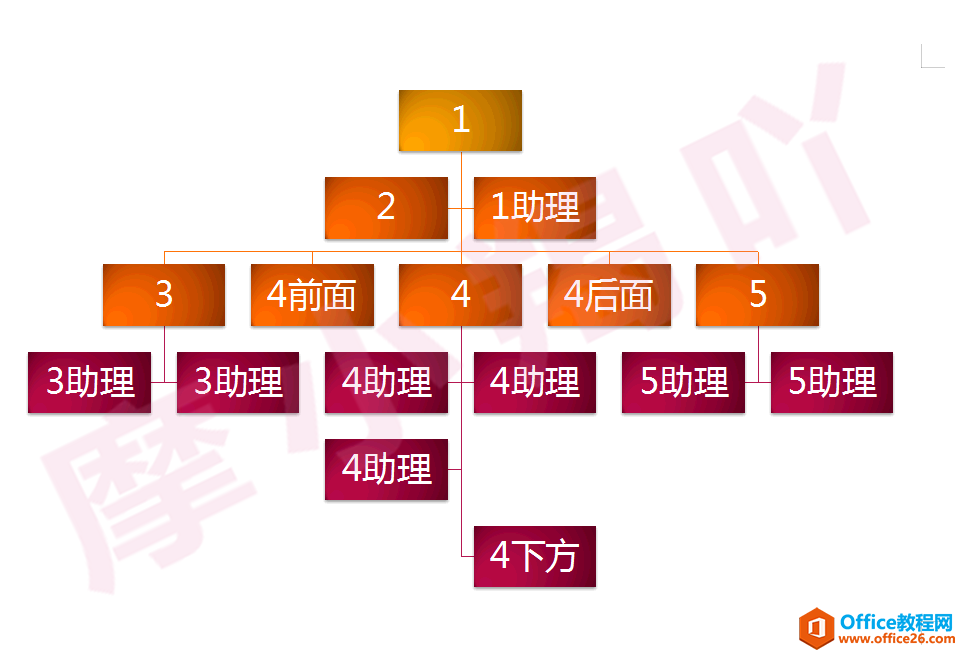
WPS一篇文章写好后,怎样迅速发现字词错误,一招帮你解决
自己写的文章,有时候很难发现字词错误,传统的方法是请他人检查。实际上wps就具有迅速发现字词错误的功能,很智能。步骤:1.撰写文章2.点击【审阅】3.点击【文档校对】4.点击【开始


