上期内容我们介绍了秒录部门人员名单的小技巧,今天,再来带大家了解一下如何利用逻辑运算快速求得条件值。
下面,就让我们来根据奖金制度,快速计算出不同的奖金吧~
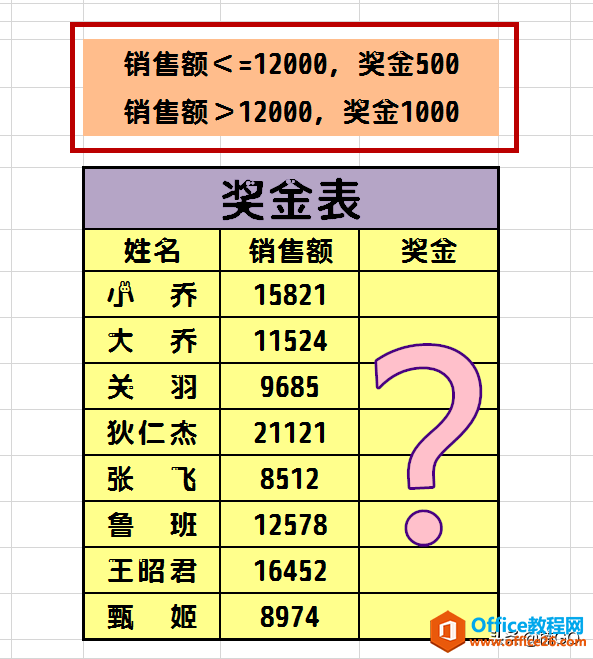
首先,我们以“销售额<=12000,奖金500”做为运算条件,在首行单元格中输入一个逻辑运算公式。
公式为: =L13<=12000
其中,L13为要判断数值的单元格坐标(即销售额的单元格坐标位置,字母L代表此单元格的列坐标,数字13为行坐标);<=12000呢,就是我们此次的筛选条件。
所以,我们在输入公式的时候,一定要根据自己的表格情况及筛选条件来灵活编辑它。
公式编辑完成,点击回车键确认。wps下一页如何增加_wps下一页增加的方法
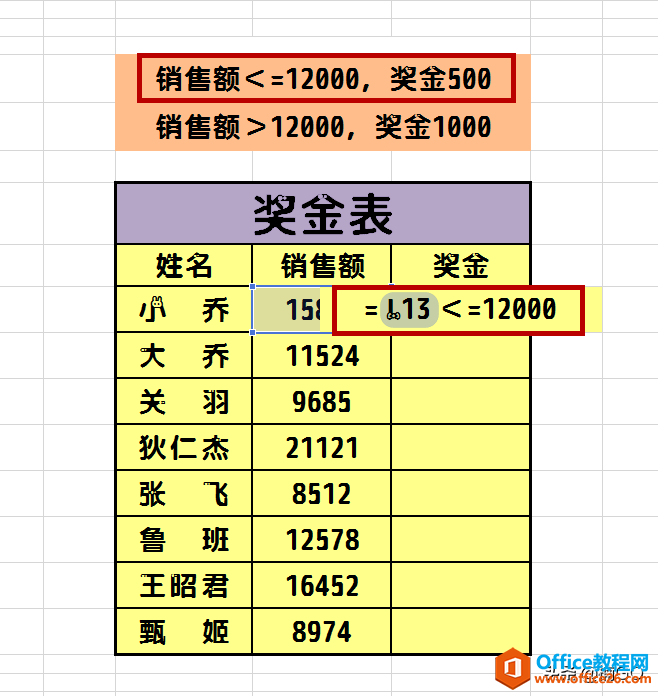
接着,我们再向下拖拽这个单元格右下角的小绿点,使其快速生成全部答案。
此时,我们会发现,所得出的答案不是“FALSE”就是“TRUE”。
那么这里,我们需要了解一下,这两个答案呢就是逻辑运算的判断结果。
FALSE:是未满足筛选条件的错误值;
TRUE:是满足了筛选条件的正确值。
所以,若根据我们所给出的筛选条件来判断的话,表格中所得出的“FALSE”值则为大于一万二的销售额,而“TRUE”则代表着小于等于一万二的销售额。
WPS excel如何秒录部门人员名单
上期内容我们介绍了局部单元格的添加与删除小技巧,今天,再来带大家了解一下秒录人员名单的便捷方法吧~在工作中,我们时常会面对大大小小的表格,每个表格几乎都少不了要添加部门
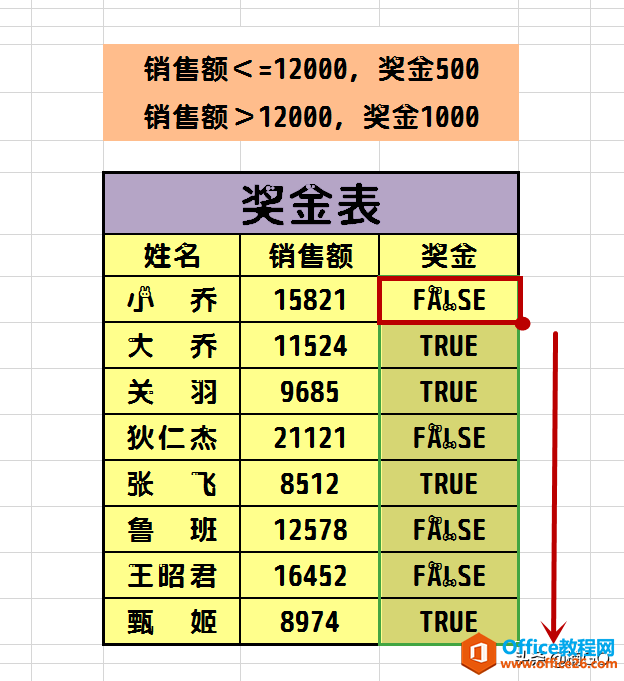
明白了“FALSE”与“TRUE”分别代表什么以后,我们再来将这些运算结果全部复制,然后在其原位置点击右键,选择“选择性粘贴”选项。
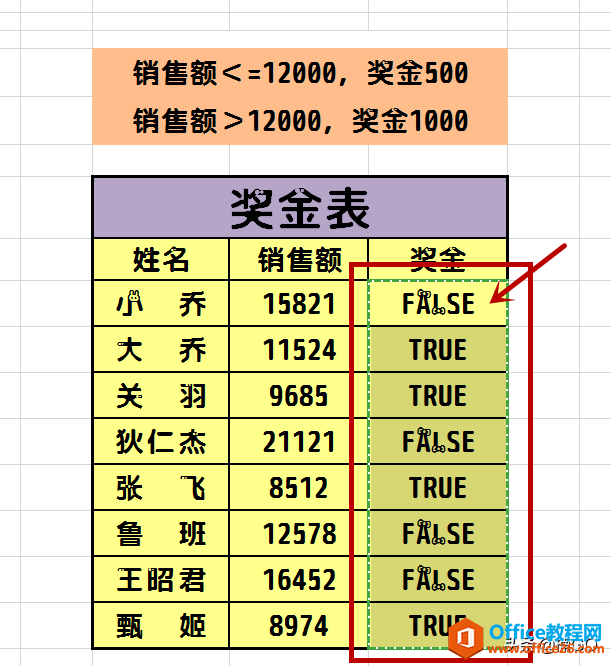
在弹出的“选择性粘贴”窗口中,“粘贴”选项勾选“数值”,“运算”选项勾选“无”,然后点击确定。
这一步的目的是为了把原先不可修改的公式格式转变为可修改的文本格式。

接着,我们再点击“查找”功能,选择“替换”选项(或直接使用快捷键:CTRL H)
在弹出的窗口中,“查找内容”输入“TRUE”,“替换为”输入“500”,然后点击“全部替换”。
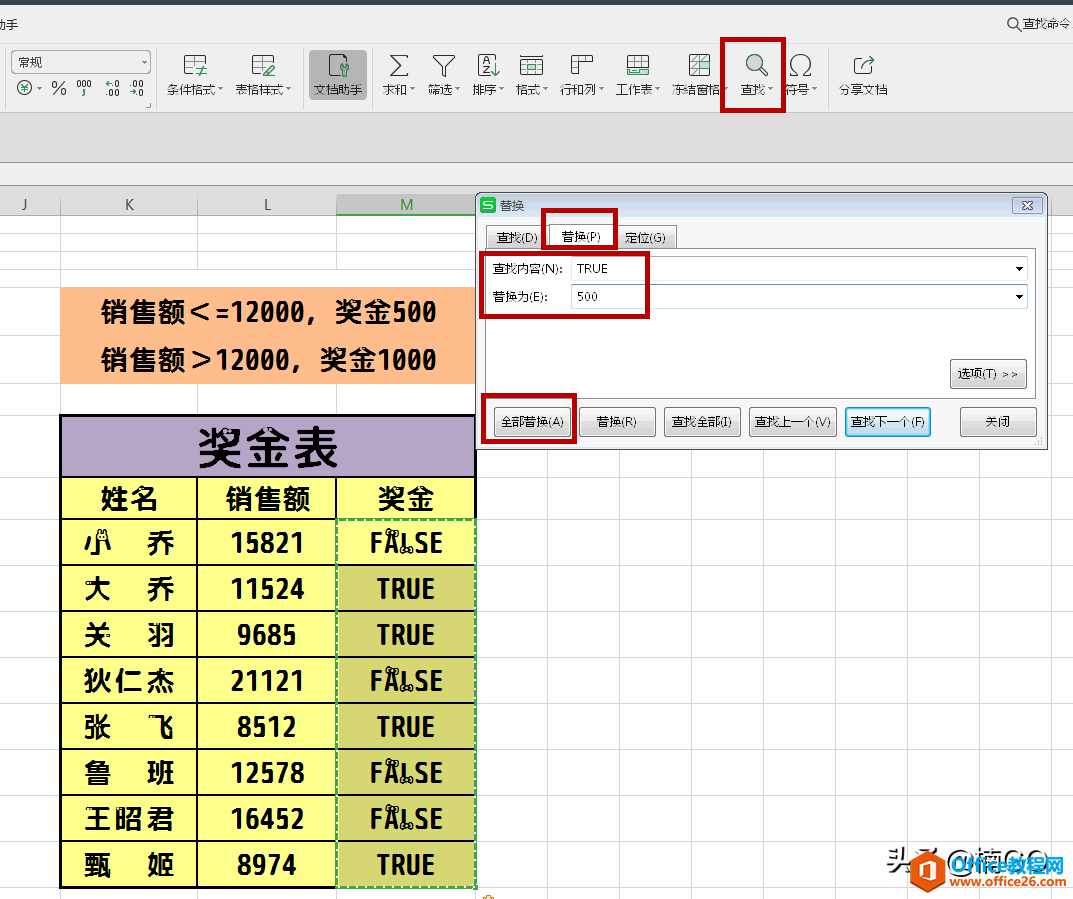
这时,我们就会看到,表格中的“TRUE”已经全部被转换为“500”的奖金了。
那接下来我们再用同样的方法,将“FALSE”全部都变为“1000”的奖金。
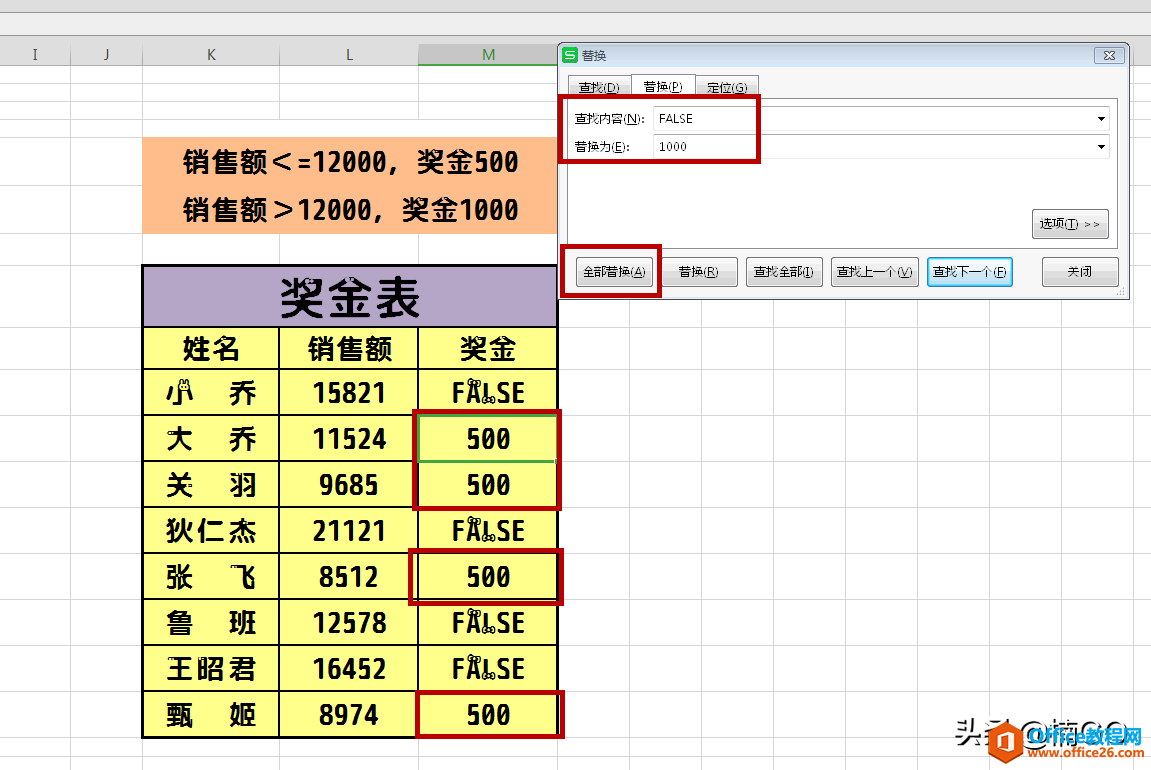
如此,我们就可以快速根据奖金制度得出不同的奖金啦~
怎么样?今天的内容对你有帮助么?你学会了么?
那下面,我就来给大家留一道练习题考考你们~
请以“销售额>12000,奖金1000”作为运算条件,编辑出销售额为J16的运算公式吧~然后,再在评论区留下你们是如何替换“FALSE”与“TRUE”值的!
欢迎更多想要提高办公效率的朋友点击关注,让我们每天都能来分享一个实用又快捷的办公小技巧~
或是在评论区留下你的问题,让我们下一期来为您解答吧~
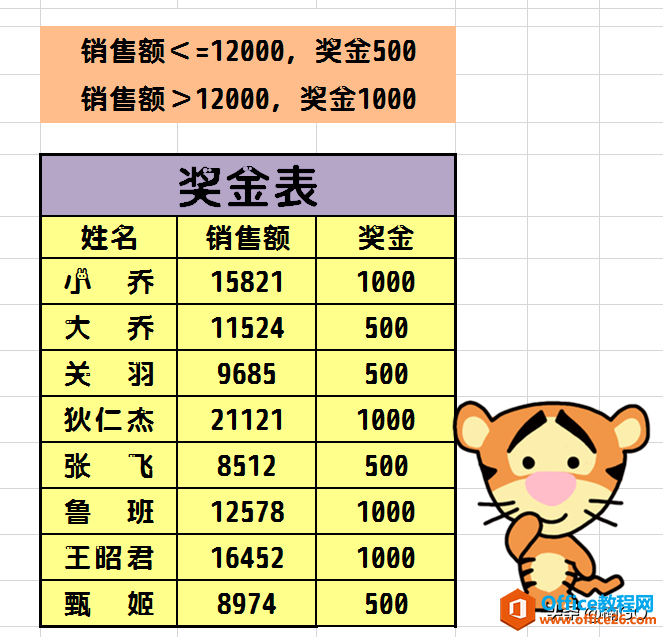
WPS excel如何利用逻辑运算快速得出条件值的下载地址:
WPS excel局部单元格的添加与删除
上一期内容我们介绍了如何编辑以0开头的序号方法,今天,再来带大家了解一下局部单元格的添加与删除。工作中,我们经常会遇到在一个工作表中同时存在两个或多个表格的情况,那么当



