上期内容我们介绍了如何完成相同背景色单元格的求和方法,今天再来带大家了解一下透视表的汇总求和吧~
如下图所示,今天的例图是一个按日期统计的月销售明细表,每到月末的汇报总结时,老板都会要我们将每个人的月销售情况进行汇总,这时,下面所学的这招就派上用场了。
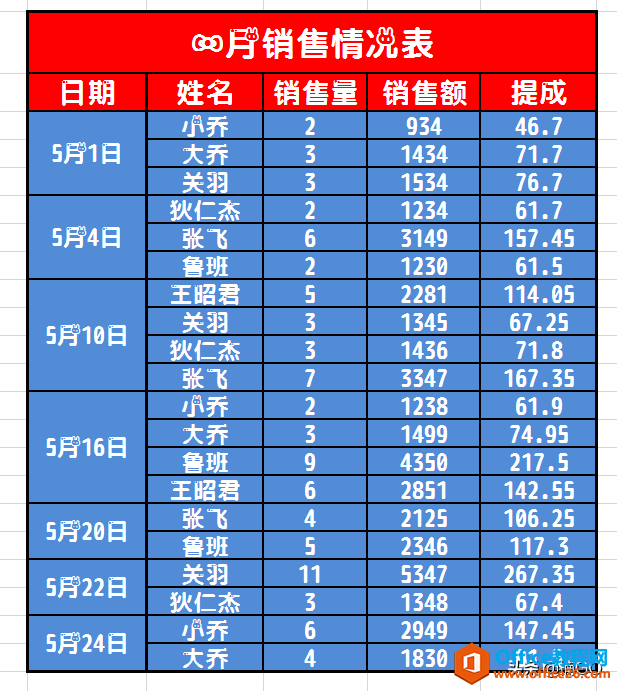
首先,连表头一起将我们需要统计的数据全部选中。
接着点击“数据”项,选择最左侧的“数据透视表”。
系统会自动弹出一个创建透视表窗口,让我们直接点击确定。
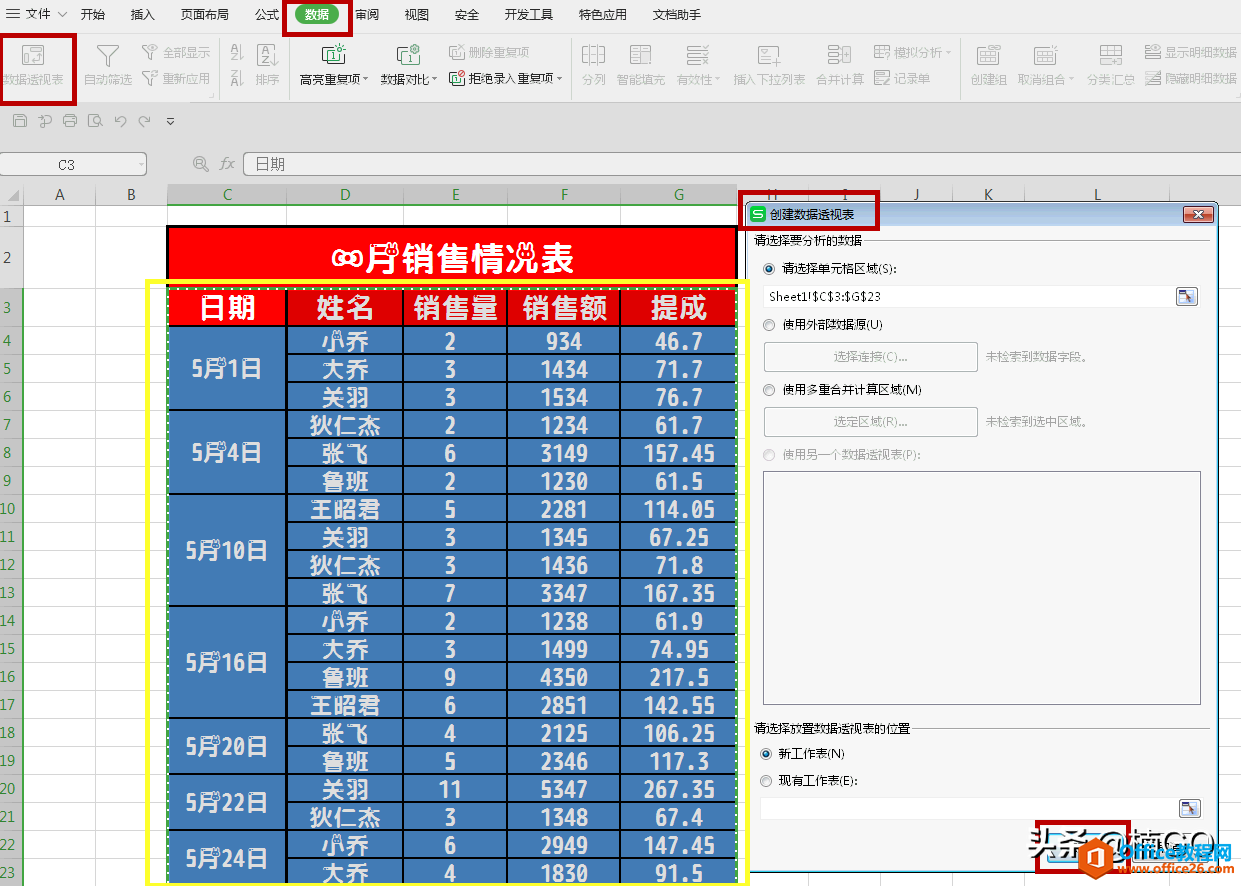
接着,界面右侧会相继弹出一个窗口,我们在窗口上方将所需统计的数据名称依次勾选,窗口下方便会对我们选中的数据进行区域划分(如果智能划分不理想,大家也可手动拖拽进行划分)
WPS excel相同背景色单元格求和实现教程
上期内容我们介绍了快速增加或删减单位的小技巧,今天,再带大家来了解一下相同背景色单元格的求和方法。首先,点击开始选项,选择查找功能(也可直接按快捷键CTRL F打开);在弹

在勾选完成后,工作表中就会自动生成一个汇总完成的数据表啦O(∩_∩)O
这时,如果我们想要再进一步查看某个人的销售明细,那就请双击其后方的数据单元格吧~
(此处我以小乔为例,任意左键双击其总数据的单元格)
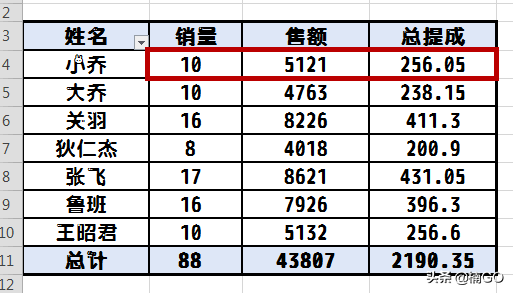
这样,小乔的明细数据就会被调出来啦。
怎么样?今天的内容简单吧?你学会了么?
如果它对你有帮助的话,就请点击关注,加入我们吧~这里每天都会推出一个实用又快捷的办公小技巧,等你来分享呦~

WPS如何批量增加或删减单位
上期内容我们介绍了带单位的数据求和计算公式,今天,再来给大家分享一个批量增加或删减单位的小技巧吧。首先,我们先要选中需添加单位的所有单元格,接着按下鼠标右键,选择设置


