首先,我们要准备一张带有幸运号码的抽奖名单。...
上期内容我们介绍了多个合并单元格一秒求和的方法,今天,再来给大家分享一下号码抽奖小程序的制作公式吧~
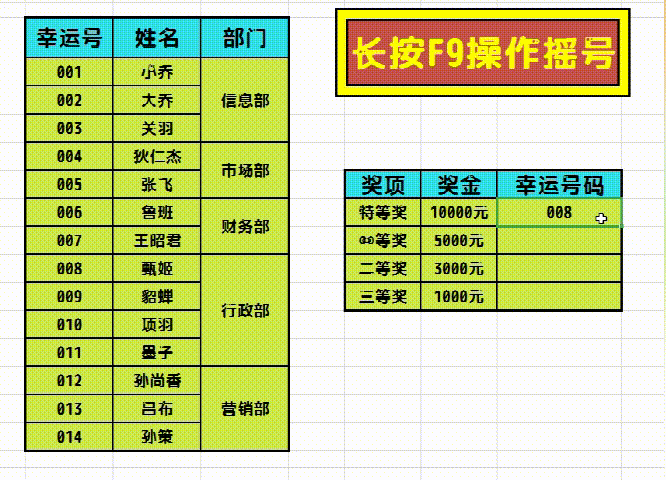
首先,我们要准备一张带有幸运号码的抽奖名单。
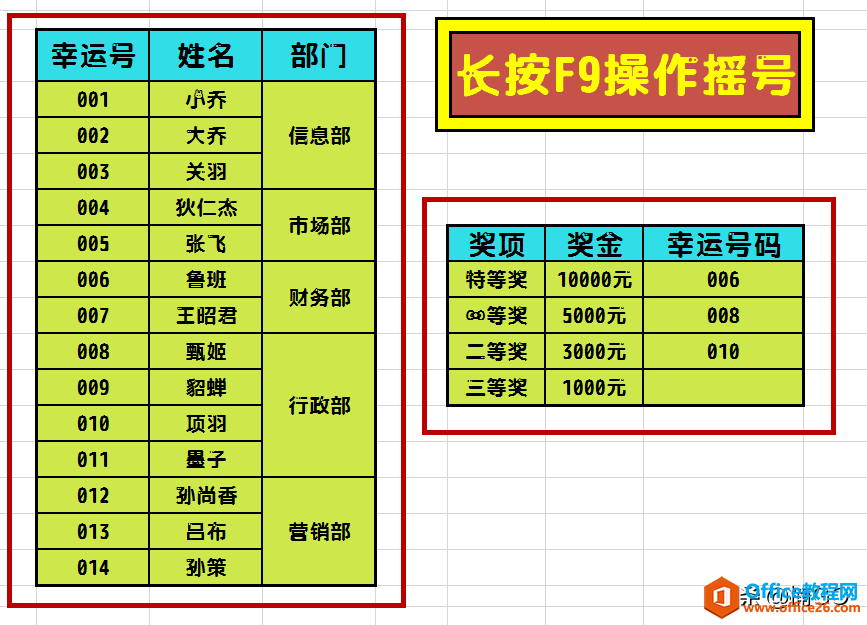
接着,在抽奖区输入公式。
公式为: =RANDBETWEEN(C5,C18)
其中C5为幸运号首行单元格坐标,C18是末尾单元格坐标,两个坐标之间用英文输入法的逗号隔开,表示在C5~C18之间随机抽取一个幸运号码。
公式编辑完成,按下回车键即可。
以上公式其实比较适用于单个抽奖区。
那如果我们需要制作多个抽奖区时,又该如何操作呢?是否需要一个一个逐行输入公式?
当然不需要!
WPS excel一秒完成多个合并单元格的求和方法
上期内容我们介绍了有关三秒合并单元格的几个小技巧,今天,再来继续合并话题,给大家分享一个快速完成多个合并单元格的求和方法。那首先,让我们来全选需要求和的区域。接着,在
如下图所示,面对这种多抽奖区时,我们可以将其全选,接着在编辑栏中输入上述公式,然后分别用鼠标单击公式中的两个单元格坐标(即C5与C18),挨个按下F4键,使得固定的幸运号区域快速被锁定,公式自动生成为: =RANDBETWEEN($C$5,$C$18)
这里的$符号,起着固定单元格行列坐标的作用。
公式编辑完成后,按下CTRL 回车键即可。
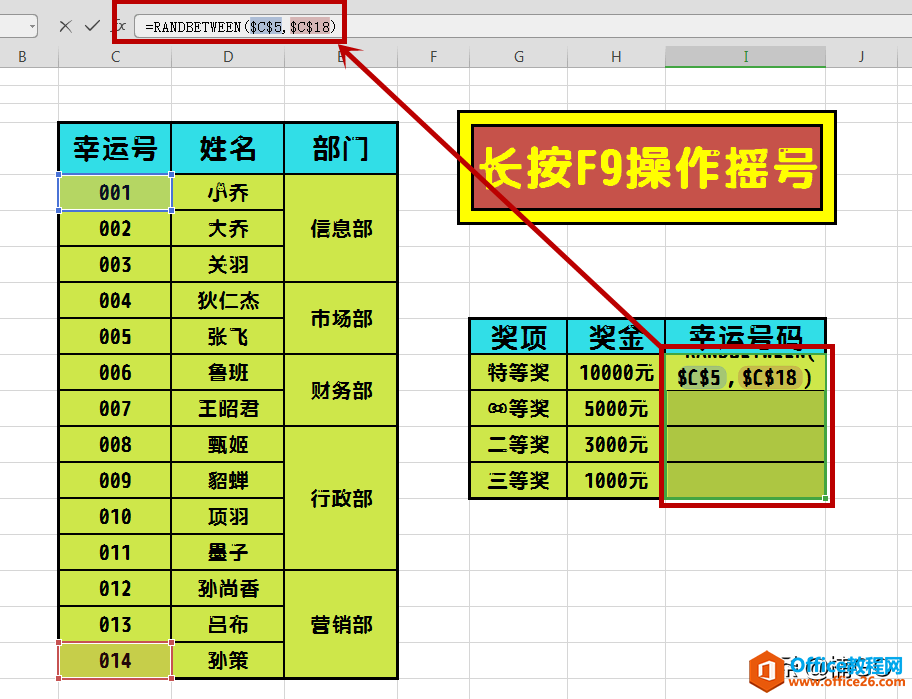
那公式都编辑完成了,我们要如何操作摇号呢?
其实很简单,只需要长按F9就可以使抽奖区的号码快速跳动起来啦~
可是,当我们按下F9键时就会发现,多抽奖区中的号码全部都会跟着躁动起来,那这时,我们只需将暂时用不到的区域文字调成与背景相同的颜色,把它们暂时隐藏起来就OK啦。
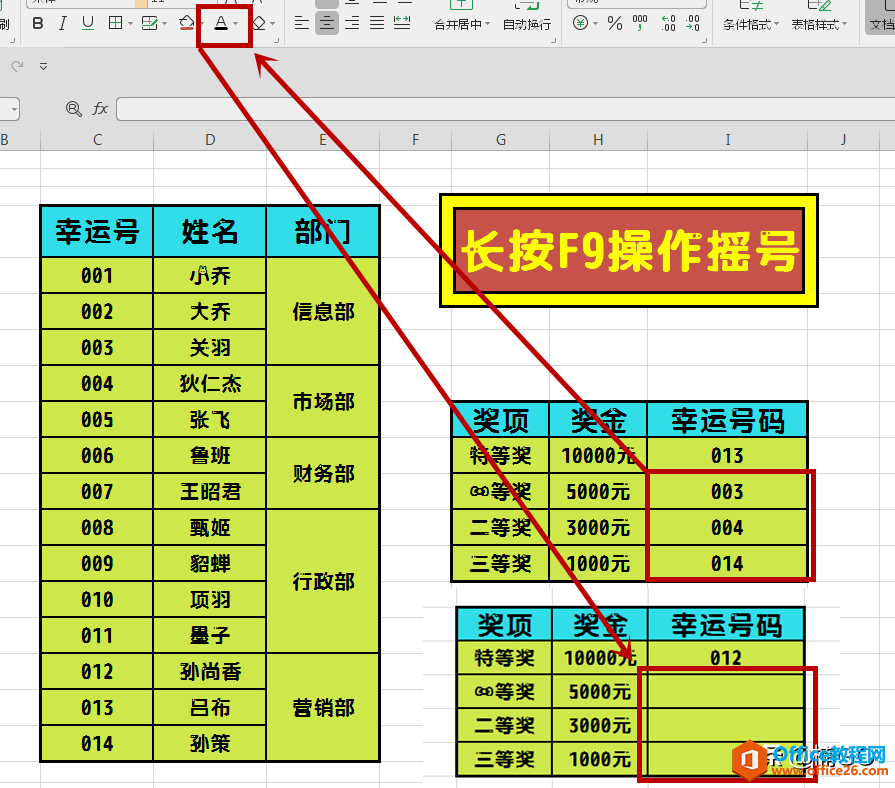
怎么样?今天的内容简单吧?你学会了么?
下期,我们将继续介绍----如何制作带有名单的抽奖小程序。
喜欢的朋友就请点击关注,快快加入我们吧O(∩_∩)O
这里每天都会推出一个实用又快捷的办公小技巧,等你来分享呦~
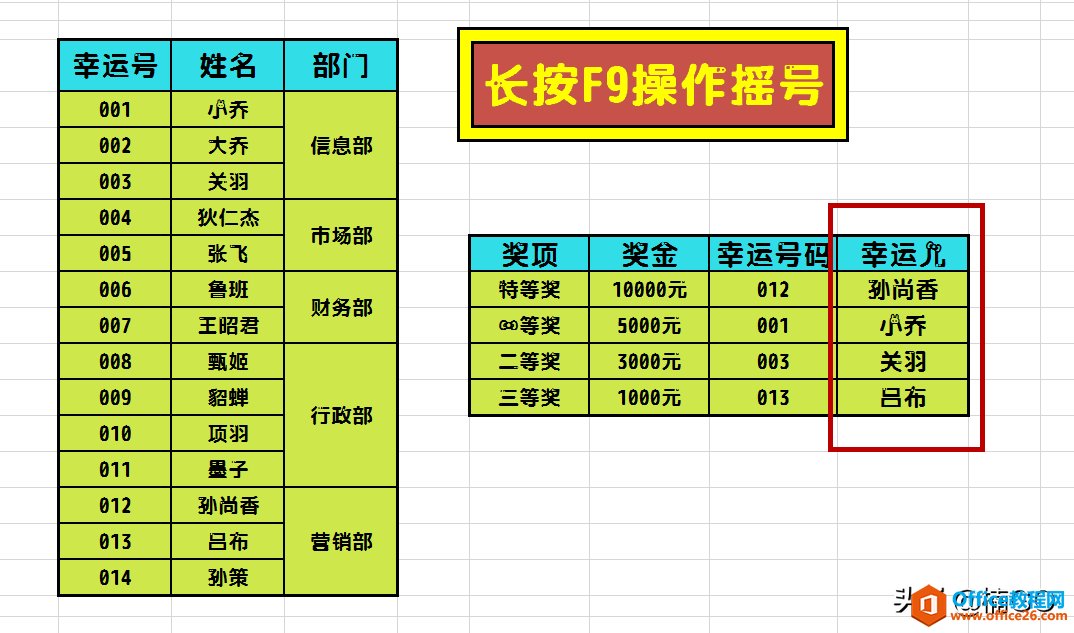
WPS excel你不知道的三秒合并小技巧
上期内容我们介绍了快速标注重复或错误数据的方法,今天,再来带大家分享一个有关三秒合并的小技巧~如下图所示,在工作中,当我们遇到多项单元格需分别合并时,你是否还在一项一项


